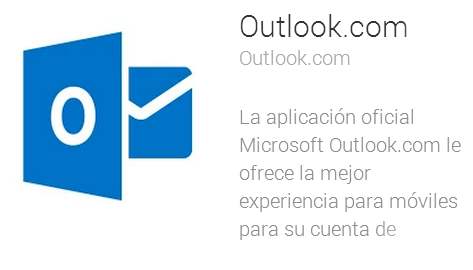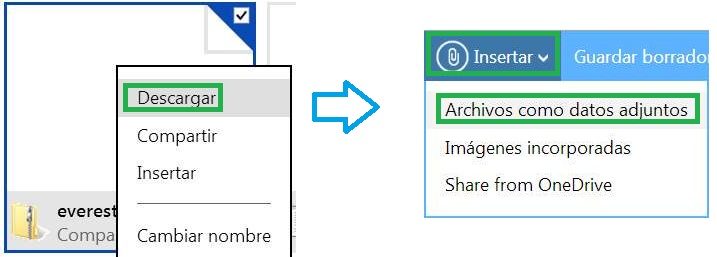En algunas ocasiones los usuarios reportan un determinado problema para ver Outlook.com correctamente. Este es además un problema para visualizar los correos y suele suceder de forma recurrente.
Básicamente es un inconveniente que no nos permitirá trabajar en el servicio de correo electrónico de Microsoft haciendo que observemos resultados extraños en pantalla. A continuación vamos a brindar más detalles sobre este asunto y un imagen para que los usuarios puedan reconocerlo fácilmente.
Acerca del problema para ver Outlook.com correctamente
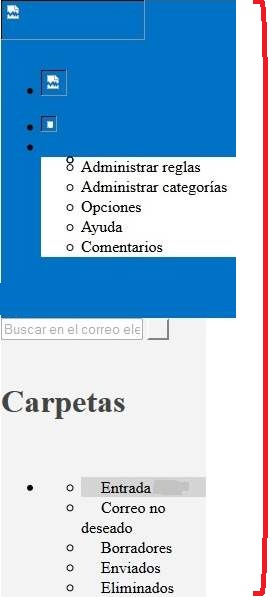 Cuando se presenta el problema para ver Outlook.com correctamente quedamos inhabilitados para enviar mensajes y leer los correos que hemos recibido. Generalmente se trata de un inconveniente en los mismos servidores de Microsoft aunque no podemos descartar otro tipo de situación.
Cuando se presenta el problema para ver Outlook.com correctamente quedamos inhabilitados para enviar mensajes y leer los correos que hemos recibido. Generalmente se trata de un inconveniente en los mismos servidores de Microsoft aunque no podemos descartar otro tipo de situación.
Para estar seguros de que no es un problema propio debemos verificar la conexión Internet y la velocidad de la misma. Además, asegurarnos de cumplir con los requisitos mínimos tanto de navegador, sistema operativo como de hardware para utilizar este servicio.
Suele resultar una buena práctica acceder a Outlook.com desde otro navegador y, si es posible, desde un ordenador diferente. Así podremos descartar rápidamente y de forma práctica el origen del asunto.
El problema para ver Outlook.com correctamente originado en los servidores de Microsoft suele tener un aspecto similar para todos los usuarios. Sin embargo, este puede variar según la versión del navegador con la que estemos conectados actualmente a Internet.
Es común encontrar las carpetas con un formato diferente y el campo de búsqueda de correos electrónicos desplazado de las mismas más de lo habitual. Además, no podremos observar el el símbolo de Outlook.com ni ningún otra imagen clásica de este servicio.
Cómo solucionar el problema para ver Outlook.com correctamente
Generalmente no podemos solucionar el problema para ver Outlook.com correctamente. La única excepción a esto es cuando se trata de un problema local. Si, en cambio, el inconveniente está originado en los servidores de Microsoft sólo podemos aguardar hasta que los técnicos nos brinden una solución.
Sucede además que este problema afecta a una gran cantidad de usuarios de forma simultánea y esto hace que el soporte técnico de Microsoft reciba una notificación relativamente rápida sobre el problema.
En definitiva sólo podemos aguardar hasta que el problema para ver Outlook.com correctamente tenga una solución definitiva, algo que generalmente tarda sólo unos minutos o un par de horas.

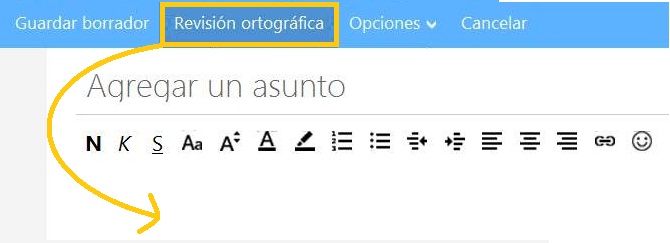
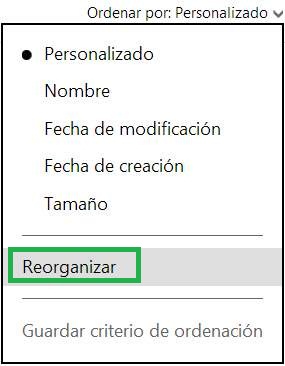 En esta ocasión vamos hablar sobre los pasos a seguir para poder ordenar los archivos de OneDrive de una manera simple y rápida.
En esta ocasión vamos hablar sobre los pasos a seguir para poder ordenar los archivos de OneDrive de una manera simple y rápida.