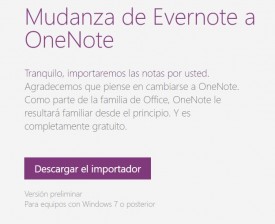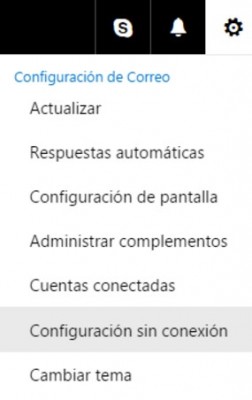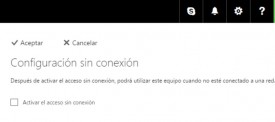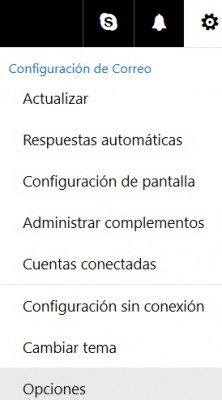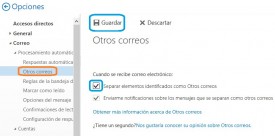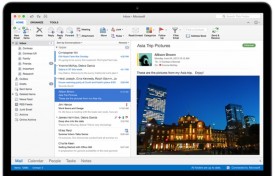Hoy por hoy todos sabemos y tomamos conciencia que el spam y el malware son un verdadero problema para los usuarios de una cuenta Outlook.
![]() Es por ello que una serie de tips de seguridad para Office 365 podrán ser de gran utilidad. Básicamente se trata de una serie de consejos proporcionados por Microsoft para conocer y diferenciar aquellos correos electrónicos dañinos de los bien intencionados.
Es por ello que una serie de tips de seguridad para Office 365 podrán ser de gran utilidad. Básicamente se trata de una serie de consejos proporcionados por Microsoft para conocer y diferenciar aquellos correos electrónicos dañinos de los bien intencionados.
Existen medidas de seguridad diferenciadas para aquellos usuarios de los planes de Office 365 y que reciban correos electrónicos a través de Outlook.com. Estas cuentas, aquellas adheridas a un plan determinado, son avisadas de forma diferenciada cuando un correo puede resultar sospechoso. En tal sentido veremos cuáles son los mensajes y cómo actuar ante cada uno.
Reconocer correo spam en Office 365
Correo sospechoso
Un correo considerado como “sospechoso” puede llegar a nuestra casilla de correo a pesar de los diferentes filtros, bloqueos y medidas varias tomadas tanto por Microsoft como por nosotros mismos.
La alerta, en este caso, será en color rojo y diferentes tonalidades de este mismo color.
El mensaje se posiciona hará en la parte superior del correo electrónico y nos pedirá que seamos cuidadosos.
El correo electrónico estarás sospechado como phising o scam. Ambos sistemas que pueden vulnerar la seguridad (contraseñas) de nuestra cuenta.
En este caso podemos optar por mostrar el contenido bloqueado de todas formas o aprender más sobre el phising.
En caso contrario continuaremos viendo la parte del correo que Outlook.com considera no es de riesgo para nuestra cuenta.
Correo desconocido
Cuando un correo electrónico es de origen “Desconocido” se considera como spam. El color con el que se lo identifica es el amarillo. Siempre podremos pulsar la opción “No es spam” o “Es correo deseado” sí se trata de una equivocación.
Correo confiable
Sí se ha originado en un remitente de confianza el correo electrónico será marcado como “Confiable”, es aquí cuando podemos considerarlo de la forma más segura. Para llegar a este punto el mensaje debe haber pasado y superado todas las pruebas de seguridad siendo considerado por Microsoft como un correo electrónico seguro.
Correo seguro
Un correo “Seguro” es considerado también un correo de confianza. No obstante, esta categoría no ha sido asignada por Microsoft sino que está establecida por la organización en la cual nos encontramos.
Veremos que el mensaje se presenta en color gris. Son correos que, con anterioridad, han sido establecidos como seguros. Ta sea por nosotros mismos, u otra persona incluida dentro de la misma organización donde nos encontramos con la cuenta actual de Office 365, se estableció su categoría como segura.
Este caso, quienes establecido como seguro es el remitente y no sólo el mensaje en particular. En consecuencia, todos los correos provenientes del mismo están catalogados igual.