Sí deseamos desactivar los anuncios personalizados en Outlook.com contamos con una opción específica para este tipo de configuración.
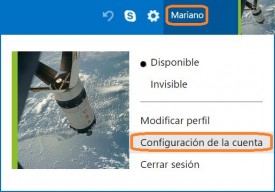 En este tutorial veremos los pasos a seguir con el fin de establecer según qué parámetros debe mostrarse los anuncios en nuestra cuenta de correo.
En este tutorial veremos los pasos a seguir con el fin de establecer según qué parámetros debe mostrarse los anuncios en nuestra cuenta de correo.
Generalmente los usuarios buscan evitar los anuncios personalizados en cualquier servicio con el objetivo de no proporcionar información adicional a las empresas.
La privacidad es un factor muy importante que debemos tener en cuenta, en muchos casos los usuarios subestiman los riesgos.
Cómo desactivar los anuncios personalizados en Outlook.com
El primer paso para aprender como desactivar los anuncios personalizados en Outlook.com requiere iniciar sesión en nuestra cuenta Outlook.
Una vez que hayamos ingresado de la forma en que lo hacemos habitualmente nos encontraremos en la bandeja de entrada y desde allí comenzaremos a trabajar.
En primer lugar nos desplazaremos hasta la esquina superior derecha de la pantalla y pulsaremos en nuestro nombre de perfil. En el menú que se despliega continuación seleccionaremos “Configuración de la cuenta”.
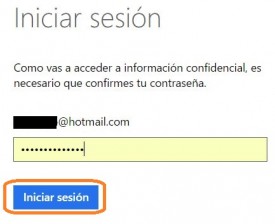 Generalmente en este punto el sistema requerirá que volvamos a introducir nuestra contraseña. En caso de ser necesario lo haremos seleccionando finalmente “Iniciar sesión”.
Generalmente en este punto el sistema requerirá que volvamos a introducir nuestra contraseña. En caso de ser necesario lo haremos seleccionando finalmente “Iniciar sesión”.
En esta nueva sección encontraremos numerosas opciones referidas a nuestra cuenta Microsoft en general. Nos desplazaremos ahora hasta “Seguridad y privacidad”.
El siguiente paso nos lleva a seleccionar “Preferencias de anuncios”. Dicha opción se encuentra en la esquina inferior derecha de la pantalla con el título de Publicidad.
El sistema nos llevará a una nueva pantalla donde veremos una serie de opciones diferentes, pulsamos sobre “Elegir…”. Así se nos permitirá decidir si queremos ver anuncios personalizados de Microsoft.
En caso de no encontrar dicha opción (Elegir), procederemos al siguiente paso descrito a continuación.
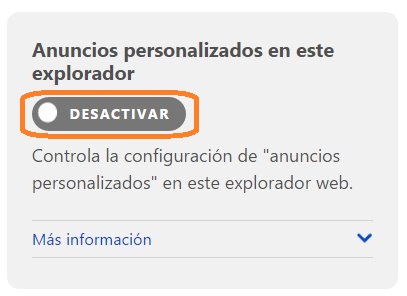 Finalmente nos encargaremos de modificar la opción titulada como “anuncios personalizados en este explorador”.
Finalmente nos encargaremos de modificar la opción titulada como “anuncios personalizados en este explorador”.
La configuración correcta es “Desactivar”, la misma no requiere que guardemos los cambios de forma posterior.
Razones para desactivar los anuncios personalizados en Outlook.com
A medida que navegamos por Internet y utilizando los diferentes servicios de Microsoft esta empresa, al igual que otras, recopila información sobre nuestras actividades y preferencias. Es así entonces como después se visualizarán anuncios en base a nuestros gustos y necesidades.
La ventaja es que Microsoft nos permite desactivar este tipo de anuncios personalizados. Es así entonces como no se utilizará nuestra información para presentar una u otra publicidad. No obstante, la recopilación de información sobre nuestra actividad se mantiene intacta.

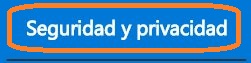
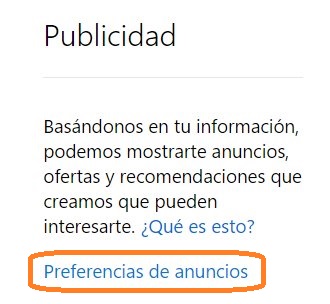
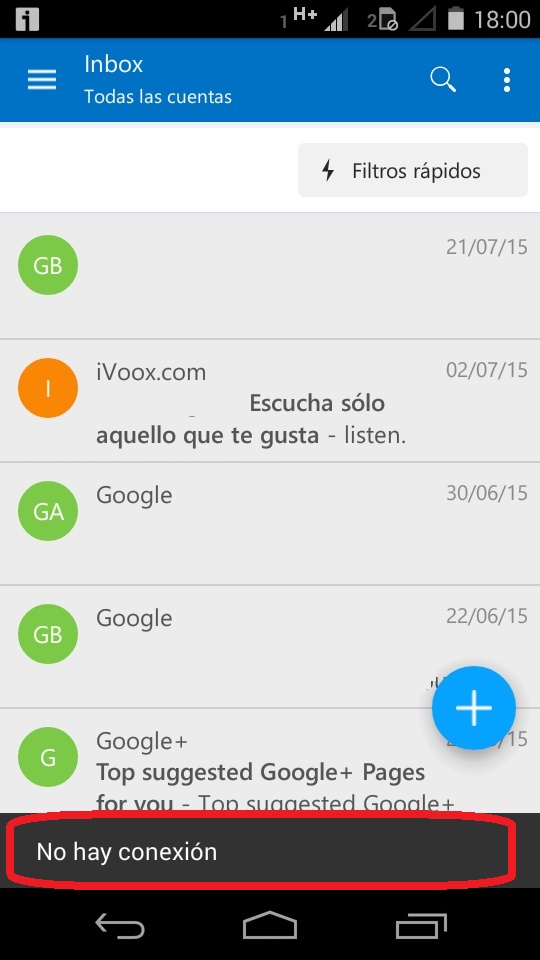 Este se presenta en diferentes momentos mientras nos encontramos utilizando esta aplicación Android.
Este se presenta en diferentes momentos mientras nos encontramos utilizando esta aplicación Android.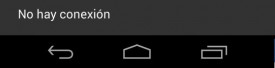
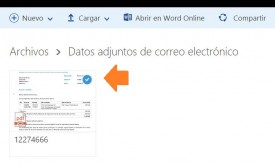 Adicionalmente, el hecho de que sea online y con una aplicación tan conocida como lo es Microsoft Word da fiabilidad al resultado de la edición.
Adicionalmente, el hecho de que sea online y con una aplicación tan conocida como lo es Microsoft Word da fiabilidad al resultado de la edición.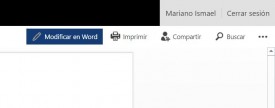 Antes de continuar el sistema nos consultará al respecto indicando nos que se realizará una conversión del archivo.
Antes de continuar el sistema nos consultará al respecto indicando nos que se realizará una conversión del archivo.
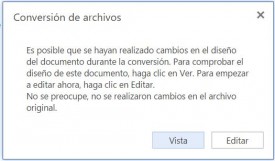 No obstante, a la hora de convertir cualquier documento PDF a otro formato es posible que se pierdan ciertas características referidas al diseño. Es por ello que antes de obtener el resultado final Word Online nos dará dos opciones a escoger: Vista y Editar.
No obstante, a la hora de convertir cualquier documento PDF a otro formato es posible que se pierdan ciertas características referidas al diseño. Es por ello que antes de obtener el resultado final Word Online nos dará dos opciones a escoger: Vista y Editar.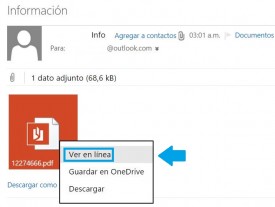 Este servicio, desde hace ya algunos meses, nos permite visualizar un gran número de documentos directamente desde nuestro navegador.
Este servicio, desde hace ya algunos meses, nos permite visualizar un gran número de documentos directamente desde nuestro navegador.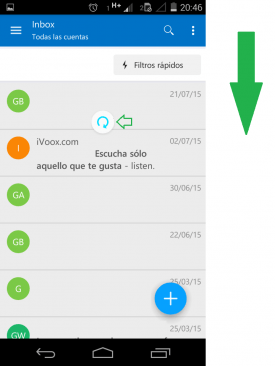 En este caso damos por sentado que has configurado tu cuenta correctamente ya se han realizado sincronización previamente con tu casilla de correo.
En este caso damos por sentado que has configurado tu cuenta correctamente ya se han realizado sincronización previamente con tu casilla de correo.