Uno de los errores más comunes que podemos experimentar al utilizar PowerPoint Online indica que «no se ha podido crear un nuevo documento«.
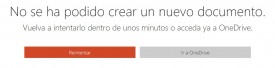 Este es tan sólo uno de los errores o inconvenientes que el sistema puede llegar a generar, a su vez es considerado uno de los más importantes.
Este es tan sólo uno de los errores o inconvenientes que el sistema puede llegar a generar, a su vez es considerado uno de los más importantes.
De forma particular, este problema o error se presenta al momento de generar un nuevo documento y no al editar uno ya existente.
No se ha podido crear un nuevo documento en PowerPoint
Acompañando el error de que no se ha podido crear un nuevo documento en PowerPoint Online el sistema nos ofrece dos opciones principales al llevar a cabo: «Reintentar» o «ir a OneDrive», ambas son válidas en una primera instancia.
Podemos pulsar «Reintentar», aquí el sistema volverá a ejecutar el mismo comando de creación de un nuevo documento informándonos si hubo éxito.
En caso de continuar con el inconveniente pulsaremos «Ir a OneDrive«.
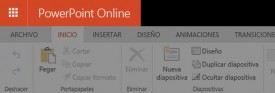 Allí nos encargaremos de utilizar el comando «Nuevo» para luego pulsar sobre «Presentación de PowerPoint» o cualquier otra aplicación que deseemos iniciar creando el respectivo documento.
Allí nos encargaremos de utilizar el comando «Nuevo» para luego pulsar sobre «Presentación de PowerPoint» o cualquier otra aplicación que deseemos iniciar creando el respectivo documento.
No se ha podido crear un nuevo documento de Office Online
Con respecto al error que recibimos cuando no se ha podido crear un nuevo documento debemos decir que esto también afecta a Office Online en general.
Por lo tanto, podremos sufrirlo con PowerPoint Online, Excel Online, Word Online y el resto de las aplicaciones de ofimática existentes para ser utilizada directamente a través del navegador.
Si, a pesar de realizar los pasos indicados anteriormente, continuamos experimentando los problemas entonces será necesario verificar el estado de nuestra conexión a Internet. Una buena medida es cambiar de navegador para verificar la continuidad del inconveniente.

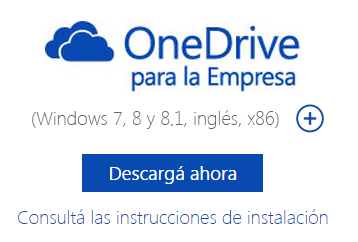 Se trata de la clásica aplicación de administración de archivos para ser almacenados en la nube en una modalidad para empresas y negocios.
Se trata de la clásica aplicación de administración de archivos para ser almacenados en la nube en una modalidad para empresas y negocios.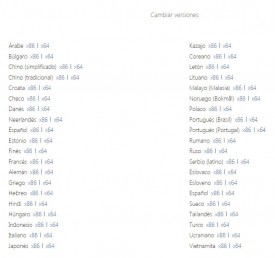 Antes de continuar debemos verificar que se trate de la versión correcta para nuestro ordenador.
Antes de continuar debemos verificar que se trate de la versión correcta para nuestro ordenador.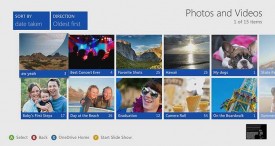 Se trata de una gran ventaja a la cual podemos acceder de forma totalmente gratuita y aquí veremos cómo hacerlo.
Se trata de una gran ventaja a la cual podemos acceder de forma totalmente gratuita y aquí veremos cómo hacerlo. Mediante la técnica que conoceremos aquí podremos evitar informar sobre los correos electrónicos no deseados.
Mediante la técnica que conoceremos aquí podremos evitar informar sobre los correos electrónicos no deseados.
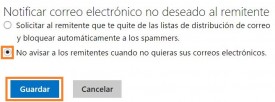 En nuestro caso, vamos a modificar la configuración de fábrica para indicar: No avisar a los remitentes cuando no quieras sus correos electrónicos.
En nuestro caso, vamos a modificar la configuración de fábrica para indicar: No avisar a los remitentes cuando no quieras sus correos electrónicos.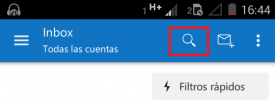 Se trata de un comando muy simple de utilizar y que realizará una búsqueda entre todos los correos electrónicos existentes.
Se trata de un comando muy simple de utilizar y que realizará una búsqueda entre todos los correos electrónicos existentes. El primer paso para buscar correos en Outlook para Android requiere que accedamos a la aplicación desde nuestro menú de aplicaciones. Lo encontraremos con el nombre «Outlook» y el icono característico de este servicio.
El primer paso para buscar correos en Outlook para Android requiere que accedamos a la aplicación desde nuestro menú de aplicaciones. Lo encontraremos con el nombre «Outlook» y el icono característico de este servicio.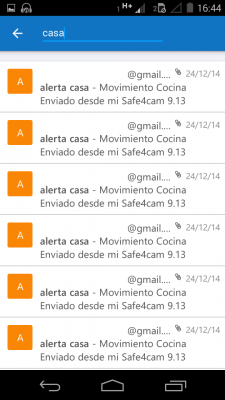 La búsqueda de correos en Outlook para Android se lleva a cabo de forma dinámica, es decir a medida que introducimos nuestra palabra o palabras claves.
La búsqueda de correos en Outlook para Android se lleva a cabo de forma dinámica, es decir a medida que introducimos nuestra palabra o palabras claves.