El entorno de Outlook Preview varía notablemente con respecto a la versión tradicional.
 Es por ello que aquí vamos a tratar de brindar luz sobre los principales aspectos del mismo.
Es por ello que aquí vamos a tratar de brindar luz sobre los principales aspectos del mismo.
Recientemente muchos usuarios se han visto utilizando la versión de prueba de Outlook.com. Este se conoce como Outlook Preview y posee grandes diferencias prestándose a confusiones indeseadas.
Elementos del entorno de Outlook Preview
El correo de Outlook Preview nos presenta diferentes elementos que se asemejan a Outlook.com en su versión más común. No obstante, existen numerosas diferencias que en su conjunto pueden resultar sustanciales y en un inconveniente para que sus usuarios menos experimentados.
Para comenzar, las opciones de configuración ubicadas en la esquina superior derecha de la pantalla se han modificado al pulsar el menú con forma de rueda dentada. A partir de ahora, cada vez que pulsemos dicho menú encontraremos las siguientes opciones: Actualizar, Respuestas automáticas, Configuración de pantalla, Administrar complementos, Cuentas conectadas, Configuración sin conexión, Cambiar tema y Opciones.
El lanzador de aplicaciones, por su parte se mantendrá de forma muy similar. No obstante, si bien está ubicado en la misma área, en su interior encontraremos diferentes y nuevos elementos.
La redacción de nuevos correos puede parecer diferente en un principio. Sin embargo, una vez que la utilicemos podremos notar que se trata de las mismas opciones habituales, sólo que estas están dispuestas en una ubicación ligeramente modificada y su aspecto ha sido cambiado también.
Continuando con la redacción de nuevos mensajes de correo electrónico debemos decir que aquí encontraremos una nueva opción, la de los Complementos. Está ubicada en la barra superior de menú y al pulsarla podemos ver la aparición de un nuevo panel lateral con la posibilidad de seleccionar aquellos complementos que estén a nuestra disposición.
Elementos que se mantienen en Outlook Preview
El buscador de correos electrónicos, el listado de mensajes, las carpetas e incluso la ventana de Skype para Outlook.com continúan estando en la misma ubicación.
También se mantienen similares opciones cada vez que seleccionamos un correo electrónico. Nos referimos a Responder, Eliminar, Archivar, etcétera.
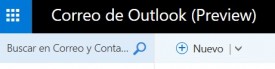
Lo mismo sucede, tal como podremos comprobar si somos usuarios de Outlook Preview, con el resto de los elementos más comunes del entorno.
De esta forma terminamos de conocer el entorno de Outlook Preview con aquellas características más destacables y que se diferencia de la versión tradicional del mismo.

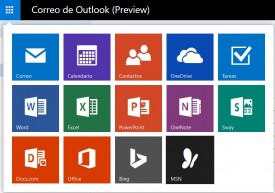
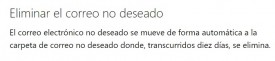
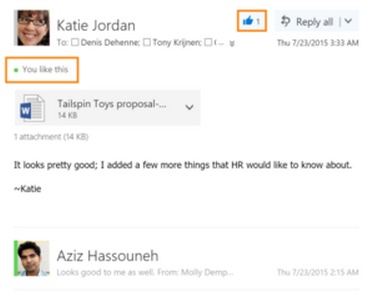 Se trata de un modelo similar al utilizado en otras aplicaciones y redes sociales que busca resaltar mensajes que han destacado por encima del resto.
Se trata de un modelo similar al utilizado en otras aplicaciones y redes sociales que busca resaltar mensajes que han destacado por encima del resto.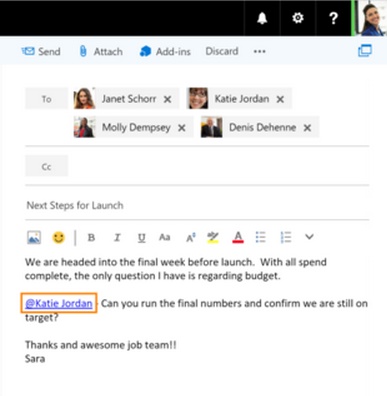 Esto claro, siempre y cuando se encuentre en nuestra agenda de contactos.
Esto claro, siempre y cuando se encuentre en nuestra agenda de contactos.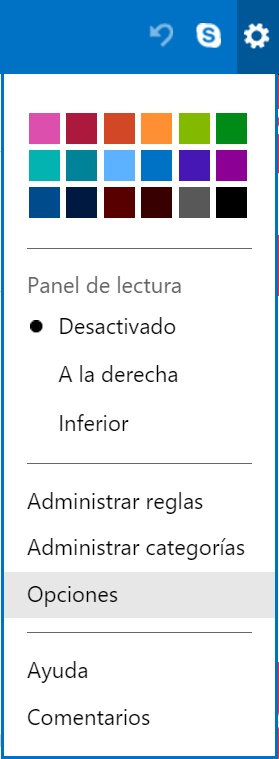 Esta opción de personalización puede resultar de gran utilidad para muchos usuarios de Outlook.com, aquí vamos a conocer los pasos a seguir con el fin de poder cambiarla.
Esta opción de personalización puede resultar de gran utilidad para muchos usuarios de Outlook.com, aquí vamos a conocer los pasos a seguir con el fin de poder cambiarla.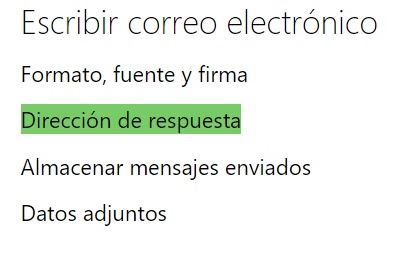

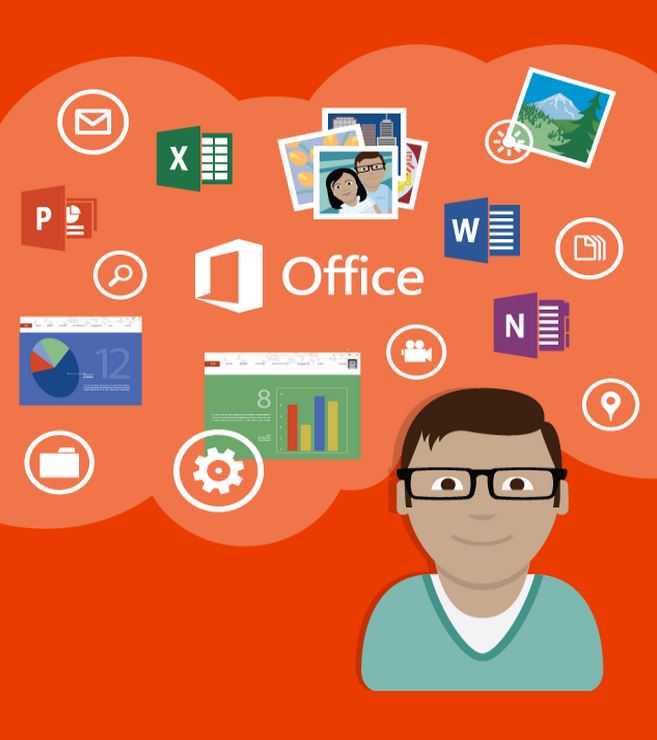 Recientemente se ha introducido una modificación por parte de Microsoft en la cual podemos abrir adjuntos de Office en Outlook para iOS. Se trata de aquellos documentos compatibles con Office para la misma plataforma.
Recientemente se ha introducido una modificación por parte de Microsoft en la cual podemos abrir adjuntos de Office en Outlook para iOS. Se trata de aquellos documentos compatibles con Office para la misma plataforma.