Las cuentas de correo configuradas en Outlook para Android son todas aquellas casillas que serán sincronizadas por el sistema.
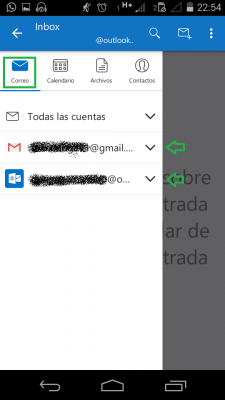 Esto nos permite conocer todos los nuevos e-mails directamente desde nuestro dispositivo móvil. Las cuentas configuradas pueden ser utilizadas además para enviar nuevos mensajes, es por ello que resulta fundamental cuales son aquellas casillas añadidas actualmente.
Esto nos permite conocer todos los nuevos e-mails directamente desde nuestro dispositivo móvil. Las cuentas configuradas pueden ser utilizadas además para enviar nuevos mensajes, es por ello que resulta fundamental cuales son aquellas casillas añadidas actualmente.
Mientras nos encontramos trabajando con Outlook para Android podemos consultar esta información las veces que sea necesario y a través de diferentes vías. Aquí vamos a conocer el procedimiento más rápido y que nos permitirá salir de dudas con respecto a que cuenta se encuentra configurada en la aplicación móvil.
Casillas configuradas en Outlook para Android
Las casillas configuradas en Outlook para Android pueden ser visualizadas sólo si ingresamos a esta aplicación desde nuestro dispositivo móvil. Para esto la cuenta debe estar correctamente configurada habiendo establecido la dirección de correo electrónico y la contraseña asociada a la misma. Además, debe tratarse de un servicio de e-mail compatible con clientes de correos electrónicos.
Una vez dentro, y retomando nuestro tutorial, podremos visualizar la bandeja de entrada. Esta bandeja o inbox es común para todas las cuentas de correo y los mensajes visualizados son aquellos sincronizados de todas las casillas existentes.
Para poder ver cuales están configuradas actualmente en nuestro dispositivo móvil nos dirigimos a la esquina superior izquierda de la pantalla, justo a la izquierda del nombre de la carpeta en la cual nos encontramos actualmente. Al pulsar esta opción podremos ver la aparición en pantalla de una nueva pestaña que se desliza, esta nos muestra todas las cuentas actualmente activas y que están siendo sincronizadas.
Verificar las casillas configuradas en Outlook para Android
En caso de tener inconvenientes para verificar las casillas configuradas en Outlook para Android debemos verificar que contamos con todos los requisitos para el funcionamiento de esta aplicación. Además, una vez que accedemos al apartado indicado anteriormente es necesario verificar que estamos en la pestaña «Correo».
Para cada cuenta de correo configurada existe la posibilidad de desplegar más detalles para conocer los borradores, la papelera, los mensajes enviados y el resto de las carpetas.
En caso de desear regresar nuevamente a la bandeja de entrada y dejar de visualizar las direcciones de correo debemos deslizar la ventana nuevamente hacia la izquierda.

 En muchas ocasiones, conocer cómo acceder a la ayuda de Outlook.com, puede resultar de gran utilidad para los usuarios de esta herramienta.
En muchas ocasiones, conocer cómo acceder a la ayuda de Outlook.com, puede resultar de gran utilidad para los usuarios de esta herramienta.
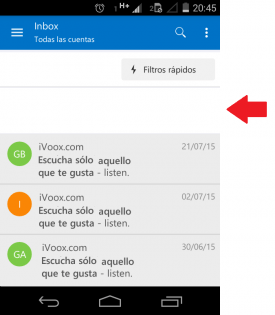 Estas podrían ser consideradas también como características o detalles a resaltar.
Estas podrían ser consideradas también como características o detalles a resaltar.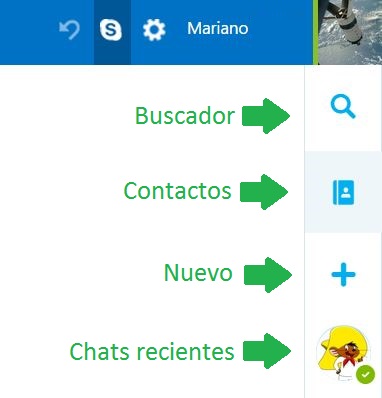 Estas modificaciones resultan una ventaja para los usuarios pero también exige de parte de los mismos aprender la ubicación de las opciones y las diferentes funcionalidades añadidas.
Estas modificaciones resultan una ventaja para los usuarios pero también exige de parte de los mismos aprender la ubicación de las opciones y las diferentes funcionalidades añadidas.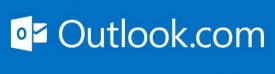 Nos referimos a volver a obtener acceso a una cuenta de correo a la cual no se ha accedido durante un largo tiempo.
Nos referimos a volver a obtener acceso a una cuenta de correo a la cual no se ha accedido durante un largo tiempo.