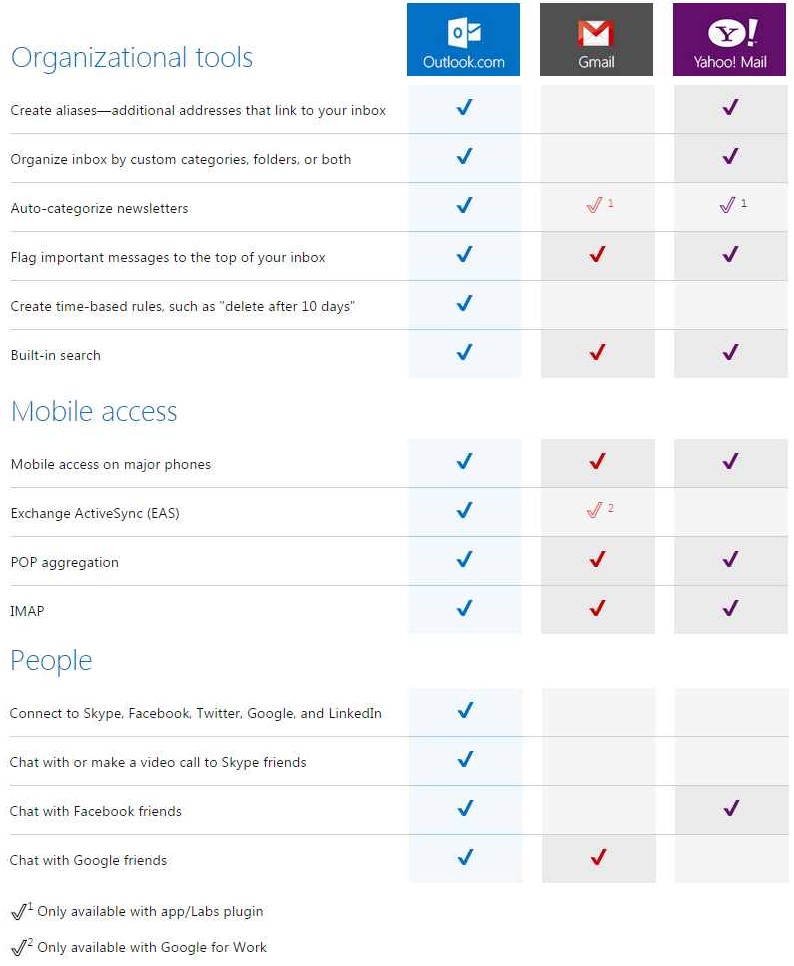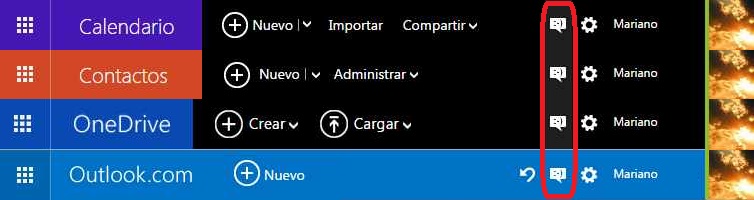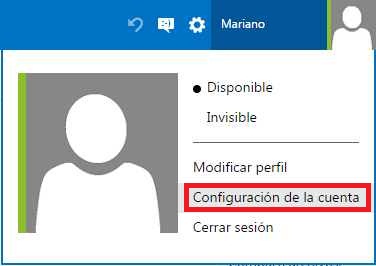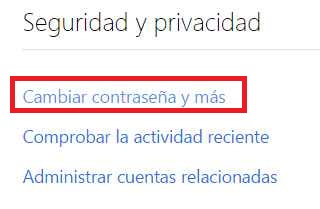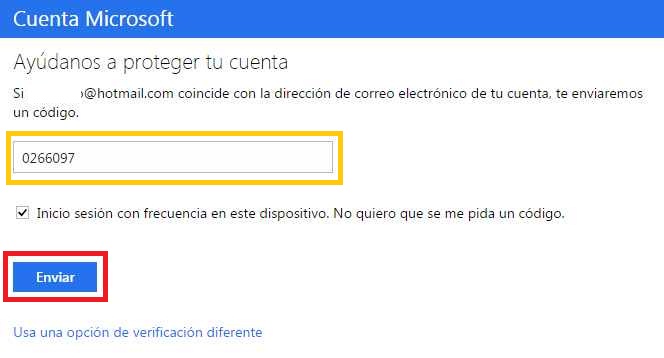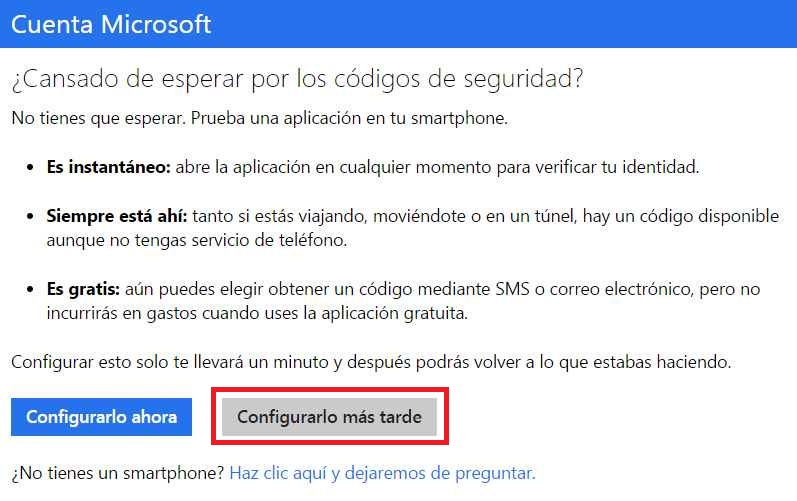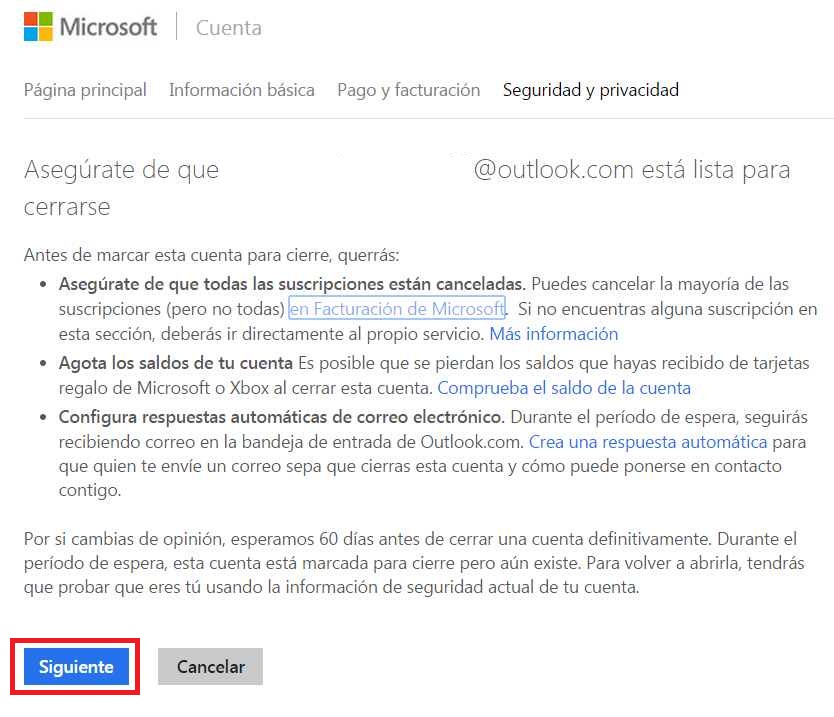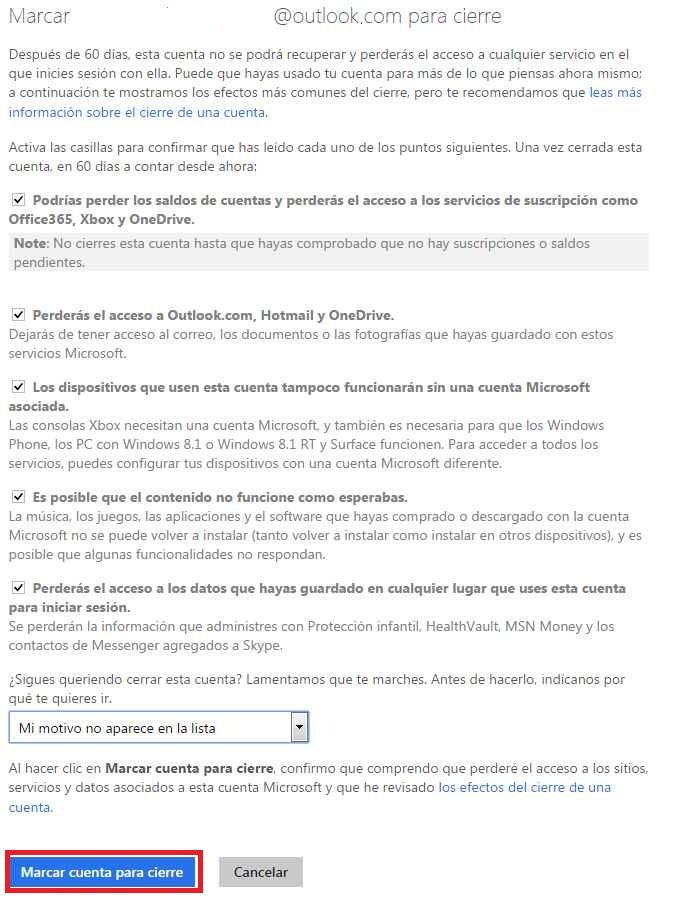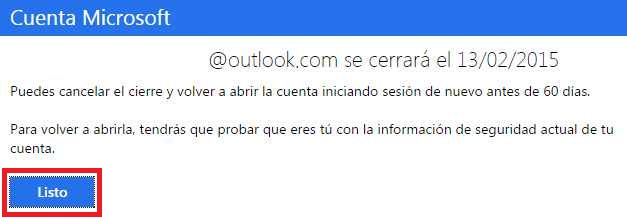Mediante esta guía aprenderás a fijar la pestaña de Outlook.com al navegador. Una opción que puede resultar de gran utilidad para cualquier usuario habitual de este servicio.
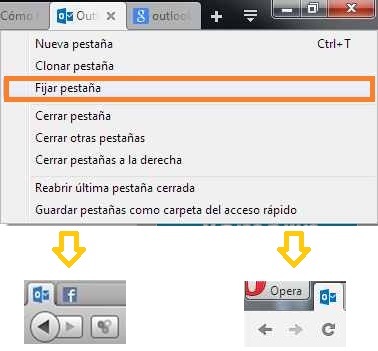
Adicionalmente podrás fijar la pestaña de cualquier sitio web (incluidos otros servicios de correos electrónicos online) a tu navegador realizando esta misma técnica.
Cómo fijar la pestaña de Outlook.com al navegador
Los pasos que nos permiten aprender cómo fijar la pestaña de Outlook.com al navegador comienzan por acceder a este sitio web utilizando cualquiera de los siguientes exploradores de Internet: Google Chrome, Firefox u Opera.
Accederemos entonces proporcionando el nombre de usuario y la contraseña correspondiente a nuestra cuenta Outlook.
Una vez dentro ya estamos en condiciones de fijar la pestaña al navegador. Procederemos entonces a pulsar con el botón secundario del mouse (generalmente el botón derecho) sobre la pestaña en cuestión. Entre las opciones que se despliegan ante nosotros en el menú contextual escogeremos «Fijar pestaña».
Veremos entonces como cambia el aspecto de la pestaña actual, generalmente de forma inmediata. Será trasladada entonces al sector izquierdo de la barra de pestañas y su tamaño se verá reducido eliminando además el comando de cerrar.
Dejar de fijar la pestaña de Outlook.com al navegador
Cuando deseemos dejar de fijar la pestaña de Outlook.com al navegador simplemente tenemos que repetir el procedimiento con una pequeña variante. Pulsaremos nuevamente en la pestaña (actualmente fijada) con el botón secundario del mouse. Entre las opciones que aparecen a continuación seleccionamos «Soltar pestaña». Esta opción puede variar de un navegador a otro aunque el resultado es el mismo.
A continuación la pestaña retomará su aspecto habitual. Podemos seguir trabajando con la ella como lo hacemos en la mayoría de los casos. Es posible entonces moverla entre las diferentes pestañas e incluso cerrar la misma cuando lo deseemos.
Cabe mencionar que debemos contar con una versión actualizada de los navegadores que hemos nombrado anteriormente para poder llevar a cabo este procedimiento. En versiones anticuadas no estará disponible. Cumpliendo con estos requisitos y siguiendo los pasos aquí vistos podremos fijar la pestaña de Outlook.com al navegador cada vez que sea necesario.