Existe una nueva extensión de Office Online para Google Chrome.
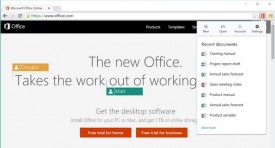 Se trata de una de las más esperadas por los usuarios de ambas aplicaciones y que puede beneficiar notablemente el trabajo diario.
Se trata de una de las más esperadas por los usuarios de ambas aplicaciones y que puede beneficiar notablemente el trabajo diario.
Es así entonces que podremos acceder a los documentos generados en Office Online directamente desde la barra de navegación.
Características de la extensión de Office Online para Google Chrome
Cada uno de los documentos modificados desde la extensión de Office Online para Google Chrome se mantendrá en OneDrive. Allí están almacenados para acceder cada vez que sea necesario.
Este sistema requerirá que iniciemos sesión con nuestra cuenta de OneDrive para poder acceder a toda la información así almacenada. Aquí proporcionaremos nuestro usuario (dirección de correo electrónico) y la contraseña correspondiente que resulta ser la misma de Outlook.com.
Instalar la extensión de Office Online para Google Chrome
Una vez que deseemos instalar la extensión de Office Online para Google Chrome debemos acceder al Chrome Web Store. Allí, utilizando el buscador, nos encargaremos de acceder a la extensión llamada “Office Online”.
Una vez listos pulsaremos “Añadir a Chrome”. El proceso se lleva a cabo de forma prácticamente inmediata ya que no posee mayores configuraciones. Cuando haya finalizado estará listo para ser utilizado desde nuestro navegador.
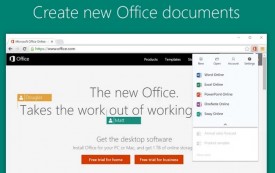 Si eres un usuario habitual del navegador Google Chrome y también utilizas OneDrive y Office seguramente te resulte de gran utilidad este nuevo complemento que se está lanzando por parte de Microsoft y de uso totalmente gratuito.
Si eres un usuario habitual del navegador Google Chrome y también utilizas OneDrive y Office seguramente te resulte de gran utilidad este nuevo complemento que se está lanzando por parte de Microsoft y de uso totalmente gratuito.
Esperamos puedas instalar esta extensión de Office Online para Google Chrome sin mayores inconvenientes, en caso de tenerlos puedes dejar tu duda en la sección de comentarios.

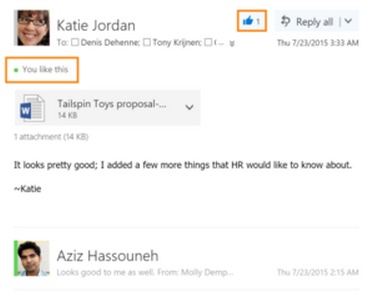 Se trata de un modelo similar al utilizado en otras aplicaciones y redes sociales que busca resaltar mensajes que han destacado por encima del resto.
Se trata de un modelo similar al utilizado en otras aplicaciones y redes sociales que busca resaltar mensajes que han destacado por encima del resto.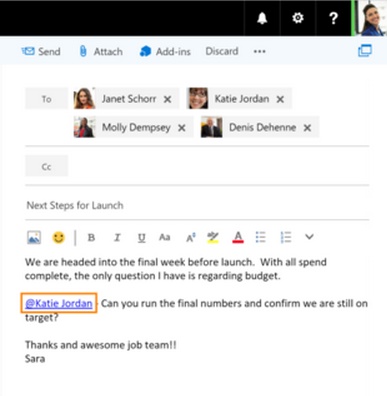 Esto claro, siempre y cuando se encuentre en nuestra agenda de contactos.
Esto claro, siempre y cuando se encuentre en nuestra agenda de contactos.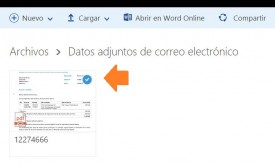 Adicionalmente, el hecho de que sea online y con una aplicación tan conocida como lo es Microsoft Word da fiabilidad al resultado de la edición.
Adicionalmente, el hecho de que sea online y con una aplicación tan conocida como lo es Microsoft Word da fiabilidad al resultado de la edición.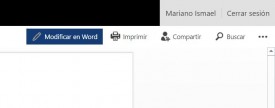 Antes de continuar el sistema nos consultará al respecto indicando nos que se realizará una conversión del archivo.
Antes de continuar el sistema nos consultará al respecto indicando nos que se realizará una conversión del archivo.
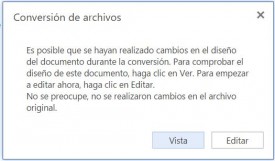 No obstante, a la hora de convertir cualquier documento PDF a otro formato es posible que se pierdan ciertas características referidas al diseño. Es por ello que antes de obtener el resultado final Word Online nos dará dos opciones a escoger: Vista y Editar.
No obstante, a la hora de convertir cualquier documento PDF a otro formato es posible que se pierdan ciertas características referidas al diseño. Es por ello que antes de obtener el resultado final Word Online nos dará dos opciones a escoger: Vista y Editar.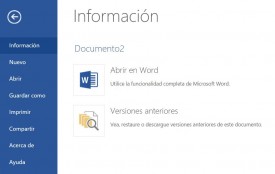 Ten en cuenta que las versiones anteriores en OneDrive sólo serán almacenados por un determinado tiempo. Luego de esto es posible que el historial se verá limitado considerablemente.
Ten en cuenta que las versiones anteriores en OneDrive sólo serán almacenados por un determinado tiempo. Luego de esto es posible que el historial se verá limitado considerablemente.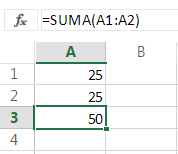 Sí eres usuario de Excel en el resto de las versiones para Office no tendrás inconvenientes a la hora de crear una nueva fórmula, no obstante aquí vamos a indicar cuáles son los pasos a seguir.
Sí eres usuario de Excel en el resto de las versiones para Office no tendrás inconvenientes a la hora de crear una nueva fórmula, no obstante aquí vamos a indicar cuáles son los pasos a seguir.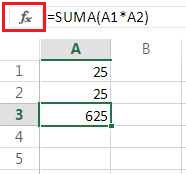 Sí conocemos las principales funciones podremos ingresarlas de forma inmediata pulsando Intro cuando hayamos finalizado.
Sí conocemos las principales funciones podremos ingresarlas de forma inmediata pulsando Intro cuando hayamos finalizado.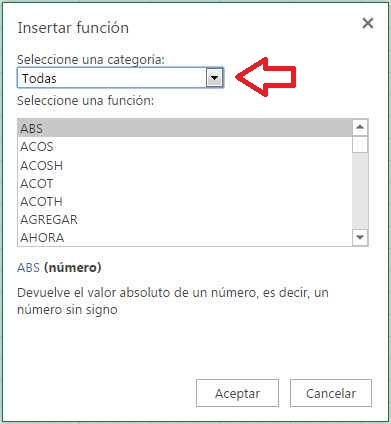 Esto dará paso a la apertura de una nueva ventana donde podremos seleccionar entre las diferentes fórmulas existentes. Aquí debemos prestar especial atención al tipo de filtrado seleccionando la categoría «Todas» en caso de ser necesario.
Esto dará paso a la apertura de una nueva ventana donde podremos seleccionar entre las diferentes fórmulas existentes. Aquí debemos prestar especial atención al tipo de filtrado seleccionando la categoría «Todas» en caso de ser necesario.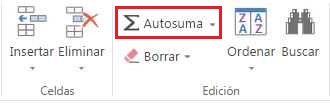 En todos los casos podemos valernos del cursor del mouse para seleccionar las celdas que queremos introducir como parte de nuestra fórmula.
En todos los casos podemos valernos del cursor del mouse para seleccionar las celdas que queremos introducir como parte de nuestra fórmula.