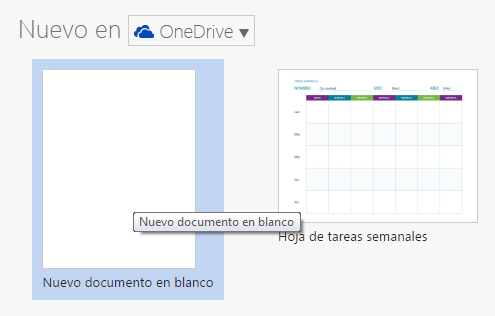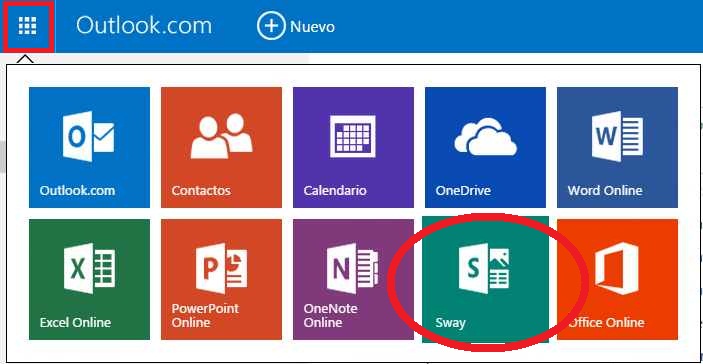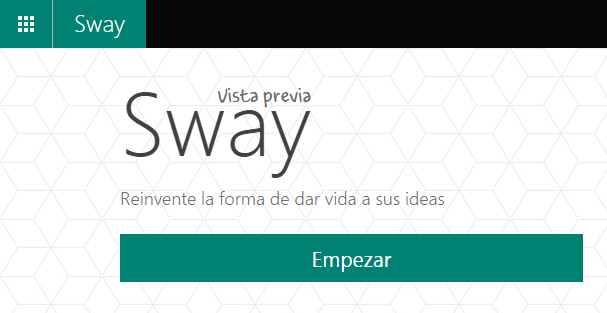Sí deseas enlazar Office Online con Dropbox te comentamos que es posible hacerlo sin grandes inconvenientes.
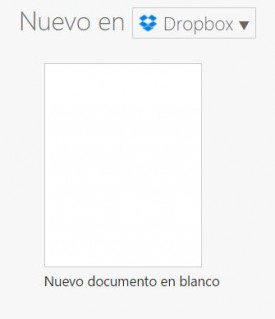 No obstante, es necesario contar con una cuenta en ambos servicios (Outlook.com y Dropbox).
No obstante, es necesario contar con una cuenta en ambos servicios (Outlook.com y Dropbox).
Así contaremos con un espacio de almacenamiento adicional además de OneDrive. Quedará en cada usuario la posibilidad de almacenar en OneDrive o Dropbox cada uno de los nuevos documentos creados.
En general los usuarios intentan utilizar Dropbox como un medio alternativo de almacenamiento en la nube. Un sitio donde encontrar sus documentos de una forma rápida sin utilizar OneDrive ya sea por convicción, conveniencia y simple practicidad.
Enlazar Word Online con Dropbox
A la hora de enlazar Office Online con Dropbox debemos saber que este procedimiento puede ser llevado a cabo a la hora de crear un nuevo documento. El mismo puede ser de Word Online, Excel Online o cualquiera de las aplicaciones de ofimática a las cuales podemos acceder de forma gratuita desde nuestra cuenta.
Por lo tanto, una vez iniciada la sesión en Outlook.com, nos dirigiremos al lanzador de aplicaciones (ubicado en la esquina superior izquierda de la pantalla). Allí nos dispondremos a ejecutar Word Online o cualquier otra aplicación.
A continuación el sistema nos llevará a una nueva pantalla donde podremos escoger las diferentes opciones que nos darán acceso a la utilización del espacio en la nube proporcionado por Dropbox. Sigamos adelante para conocer cuáles son éstas.
Enlazar Excel Online con Dropbox
En primer lugar veremos la forma de enlazar con Dropbox mediante la creación de un nuevo documento.
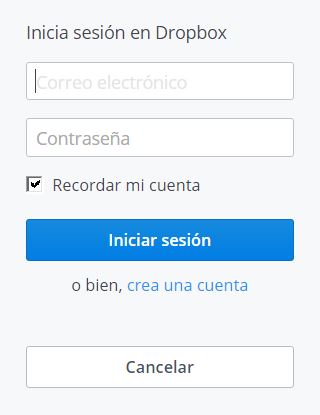 Para esto pulsaremos el menú desplegable que se encuentra a la derecha de «Nuevo en» y seleccionaremos «Dropbox».
Para esto pulsaremos el menú desplegable que se encuentra a la derecha de «Nuevo en» y seleccionaremos «Dropbox».
Finalmente seleccionamos cualquiera de las plantillas existentes o un nuevo documento en blanco.
Así el sistema requerirá el inicio de sesión en Dropbox para poder almacenar el archivo que estamos por crear.
Proporcionaremos nuestro usuario y contraseña enviando los datos ingresados al pulsar «Iniciar sesión».
Asociar OneDrive con Dropbox
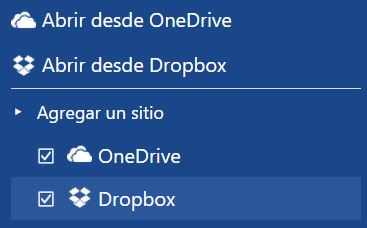 Otra de las opciones, y tal vez la más recomendada, es la de agregar el enlace sin crear un documento.
Otra de las opciones, y tal vez la más recomendada, es la de agregar el enlace sin crear un documento.
Para esto nos dirigiremos a la esquina inferior izquierda de la pantalla (mientras nos encontramos en la pantalla de inicio de Word, Excel o cualquier otra aplicación online) y pulsaremos sobre «Agregar un sitio».
Allí nos encargaremos de mantener seleccionada la opción «Dropbox» además de «OneDrive».
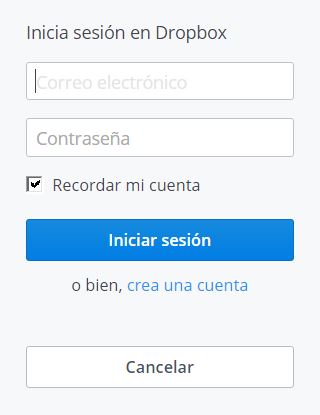 Seguidamente seleccionaremos «Abrir desde Dropbox».
Seguidamente seleccionaremos «Abrir desde Dropbox».
Una vez más, y tal como sucedía en el ejemplo anterior, el sistema requerirá el inicio de sesión en Dropbox para poder realizar el enlace correspondiente. Completaremos esta acción pulsando «Iniciar sesión».
Una vez finalizado el sistema nos permitirá crear nuevos documentos guardándolos directamente en nuestro espacio en la nube proporcionado por Dropbox.

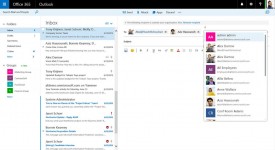 Este tipo de modificaciones que se van a implementar en la versión de Outlook conocida «para negocios» o como «for bussines» aún no tienen fecha de salida.
Este tipo de modificaciones que se van a implementar en la versión de Outlook conocida «para negocios» o como «for bussines» aún no tienen fecha de salida.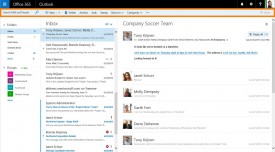
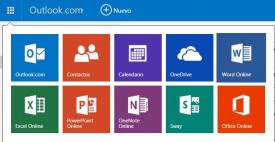 Nos referimos a utilizar la versión de Word Online directamente desde nuestro navegador de Internet.
Nos referimos a utilizar la versión de Word Online directamente desde nuestro navegador de Internet.