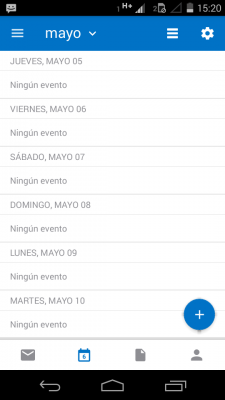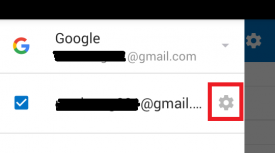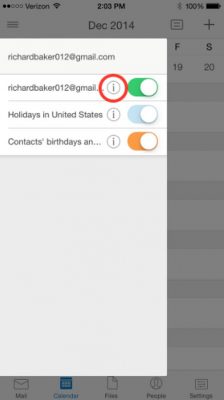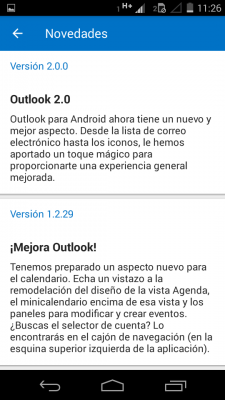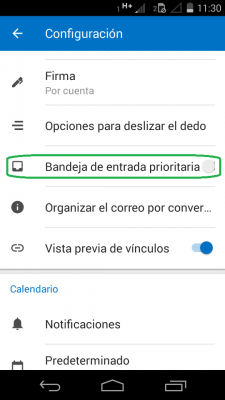En este tutorial aprenderemos a insertar el widget de Outlook para Android.
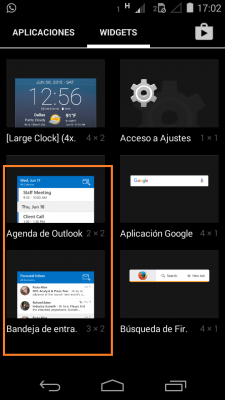 Este Widget puede resultar de gran utilidad a muchos usuarios de una cuenta Outlook en estos dispositivos móviles.
Este Widget puede resultar de gran utilidad a muchos usuarios de una cuenta Outlook en estos dispositivos móviles.
Estas instrucciones se plantean para móviles que ya tienen instalado el software para revisar la cuenta outlook, con su cuenta correctamente configurada. También deben disponer de una conexión a Internet. Con todo esto presente, podemos comprobar el funcionamiento del Widget de Outlook para Android.
Para qué sirve el widget de Outlook para Android
Primero vamos a ver para qué sirve el widget para Android: Se trata de una herramienta que nos permitirá ver la información y novedades sobre nuestra cuenta Outlook, tales como los correos recién recibidos y datos del calendario, dentro de la pantalla principal de nuestro dispositivo móvil.
Además, este widget será de gran utilidad para acceder rápidamente a Outlook para Android, o sea que funciona como un atajo en la pantalla principal de nuestro dispositivo móvil.
Como insertar el widget de Outlook para Android
El primer paso nos llevará al menú de aplicaciones de nuestro dispositivo móvil:
Allí encontraremos todas las aplicaciones que están instaladas en nuestro smartphone como así también las opciones de configuración pertinentes. Sin embargo, la sección que nos interesa debe ser accedida a través de la pestaña “Widgets” que se encuentra en la barra superior.
En este punto nos desplazamos hacia la derecha (o hacia abajo, depende de la versión de Android) tantas veces como sea necesario hasta encontrar aquellos widgets que pertenecen a Outlook para Android sus nombres son: “Agenda de Outlook” y “Bandeja de entrada”.
Manteniendo pulsado sobre aquel que nos interesa lo trasladaremos hasta la sección del escritorio para soltar donde más conveniente nos sea.
Dependiendo de la opción que seleccionemos se presentan dos escenarios posibles.
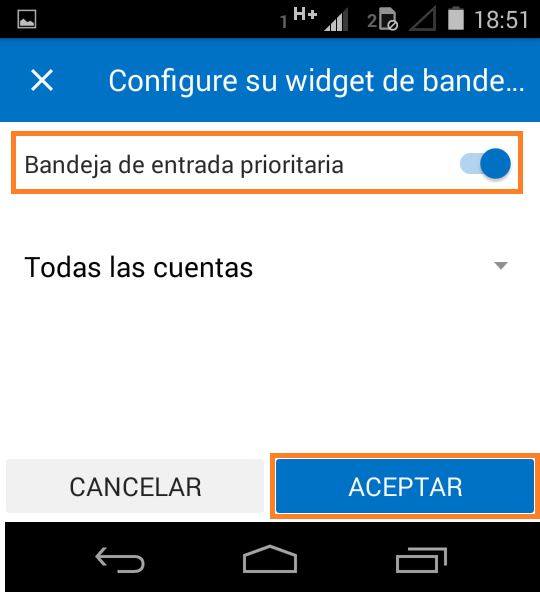 En cualquiera de los casos debemos completar la configuración correspondiente. Es posible que sea necesario indicar que calendario vamos a visualizar (a que cuenta de correo corresponderá) o la carpeta de mensajes que deseamos presentar en el escritorio.
En cualquiera de los casos debemos completar la configuración correspondiente. Es posible que sea necesario indicar que calendario vamos a visualizar (a que cuenta de correo corresponderá) o la carpeta de mensajes que deseamos presentar en el escritorio.
A todas las opciones las confirmaremos pulsando en “Aceptar” en la barra inferior.
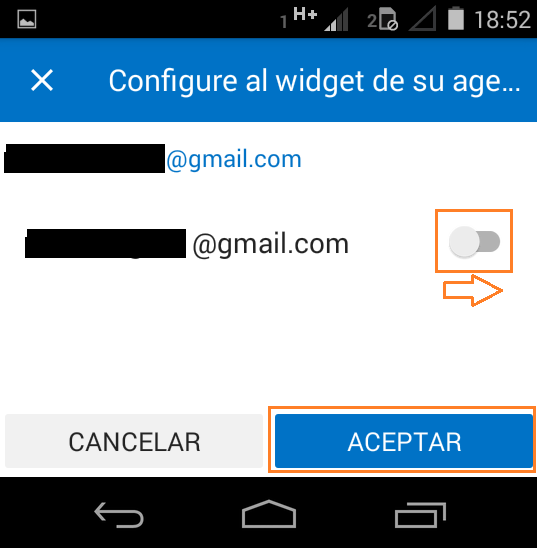 En caso de que sea necesario podemos redimensionar el tamaño del mismo dejando pulsado sobre la barra azul que lleva en el encabezado.
En caso de que sea necesario podemos redimensionar el tamaño del mismo dejando pulsado sobre la barra azul que lleva en el encabezado.
Al soltar encontraremos que se han habilitado sus cuatro lados para que modifiquemos a nuestro gusto su dimensión.
Terminamos así de hacer este recorrido para insertar el widget de Outlook para Android y conocer así mejor esta herramienta que se puede convertir en un clásico de tus tareas de ofimática diarias.