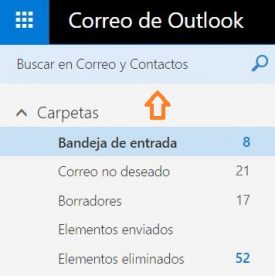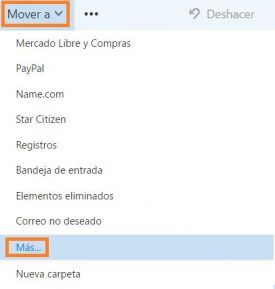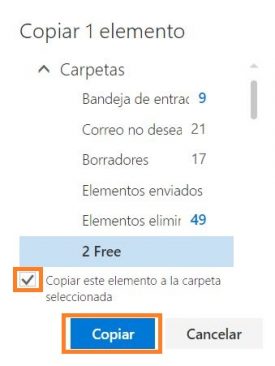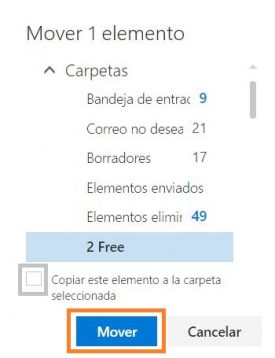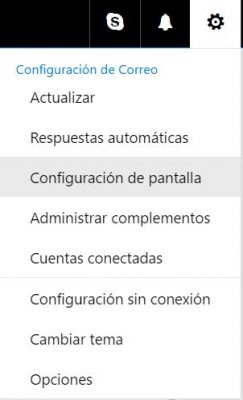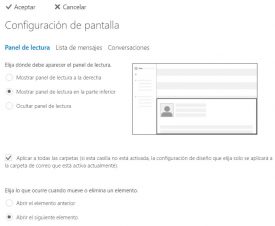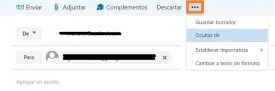Una de las noticias más recientes está relacionada a Outlook.com y al hecho de que este eliminará aquel contenido que sea considerado como terrorista.
 En un reporte pudimos conocer más detalles al respecto y aquí lo vamos a resumir:
En un reporte pudimos conocer más detalles al respecto y aquí lo vamos a resumir:
Esta no es una práctica para nada habitual en el sistema, generalmente tal libertad de acción para que el contenido de las cuentas de correo se mantenga lo más privado posible. Sin embargo, los recientes y crecientes ataques terroristas y aquellas situaciones que sólo se limitan a amenazas han llevado a que se tome acción sobre determinados correos electrónicos.
Una postura de Microsoft
En realidad, se trata de una postura que está tomando Microsoft en general, por lo tanto se aplicará a todos sus servicios y no sólo a Outlook.com.
Aquí generalmente conocemos noticias relacionadas a la ya clásica herramienta de correos electrónicos de esta empresa, no obstante los siguientes datos pueden ser aplicados a todos los desarrollos realizados por Microsoft.
En un reporte se expresó que la empresa considera el contenido terrorista como todo aquel material público o envíos de correos electrónicos realizados por organizaciones terroristas o en apoyo a las mismas.
Para determinar quiénes son terroristas y quienes no se basarán en un listado realizado por el Consejo de Seguridad de las Naciones Unidas.
Conclusiones sobre las nuevas medidas
Por primera vez, Microsoft, decide tomar parte activa poniendo límites en sus servicios para evitar que se propague mensajes de organizaciones terroristas o comunicaciones de estas.
Por supuesto esto abrió de forma inmediata un debate sobre lo que la seguridad pública debe ser y lo que los derechos individuales de las personas representan.
Aún se desconoce el tiempo que llevará implementar estas acciones. No obstante, es de público conocimiento que para su buscador Bing ya se han puesto en marcha una serie de controles.
Outlook.com es el próximo objetivo de la empresa en su política antiterrorista.
Aún se desconoce el alcance que tendrán estas medidas y la efectividad de dicha política. Sin embargo, y más allá de las críticas, existe un gran número de personas que han demostrado su apoyo ante este tipo de acciones.