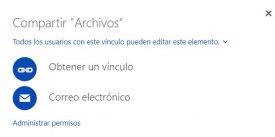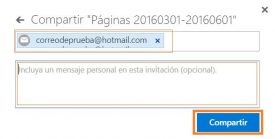Recientemente se nos ha informado acerca de nuevas limitantes en OneDrive.
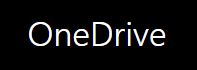 Son medidas que se suman a otras ejecutadas en meses pasados y que también tendían a quitar servicios accesibles los usuarios de forma totalmente gratuita hasta el momento.
Son medidas que se suman a otras ejecutadas en meses pasados y que también tendían a quitar servicios accesibles los usuarios de forma totalmente gratuita hasta el momento.
Aquí vamos a ahondar sobre este tema para que puedas estar al tanto y prevenir inconvenientes a la hora de trabajar con este servicio de Microsoft.
Cuales son las nuevas limitaciones
En un primer momento el cambio estuvo referido a la capacidad de almacenamiento que tienen los usuarios a la hora de guardar documentos y archivos de todo tipo en OneDrive.
Esto, según la empresa, obedecía a cambios que debían realizarse para preservar a los usuarios pagos del servicio.
En la actualidad la nueva limitación está referida al ancho de banda que podemos utilizar de forma mensual. Por lo tanto, se limitará el volumen de datos que podemos transferir.
Al parecer, esto afectará tanto a los datos de su vida como a los de bajada.
Todas las medidas parecen apuntar a que los usuarios se vean obligados a pasar a cualquiera de los planes pagos con los que cuenta OneDrive. De esta forma, sólo se mantendrán en la gama de los servicios gratuitos aquellos que hagan un uso menor de la aplicación.
Recordemos que OneDrive tiene la capacidad de almacenar documentos de forma online, a los cuales podemos acceder desde cualquier otro lugar. Además, una de sus virtudes radica en la posibilidad de compartir esos archivos con otras personas las cuales pueden editarlos desde sus propias publicaciones.
Sólo resta aguardar para conocer en detalle cual será el alcance y cuando se implementarán estas limitantes de OneDrive nuevas. Finalmente podremos saber si los usuarios tomarán la conducta que espera la empresa o se mudarán a los múltiples servicios gratuitos que existen en la actualidad y que brindan servicios similares.


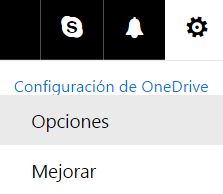
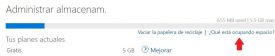
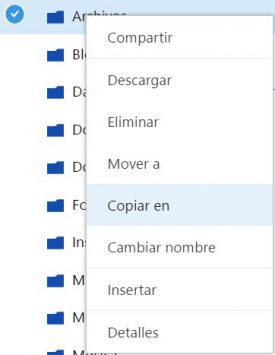 Ya en otras ocasiones hemos visto cómo podemos
Ya en otras ocasiones hemos visto cómo podemos