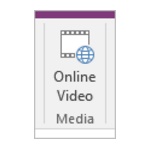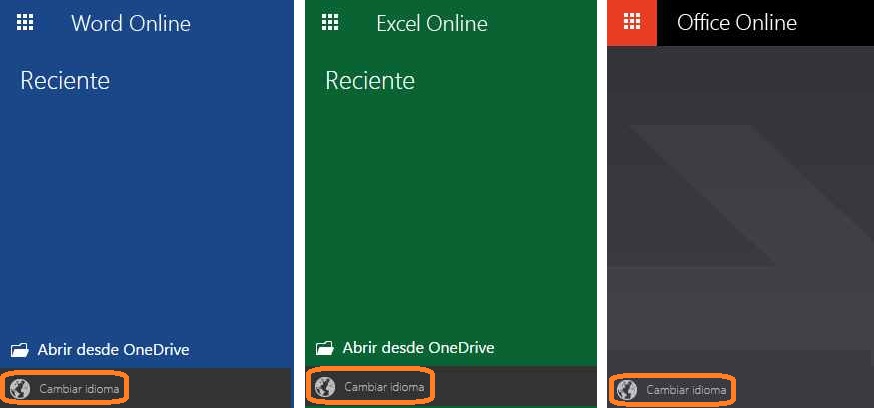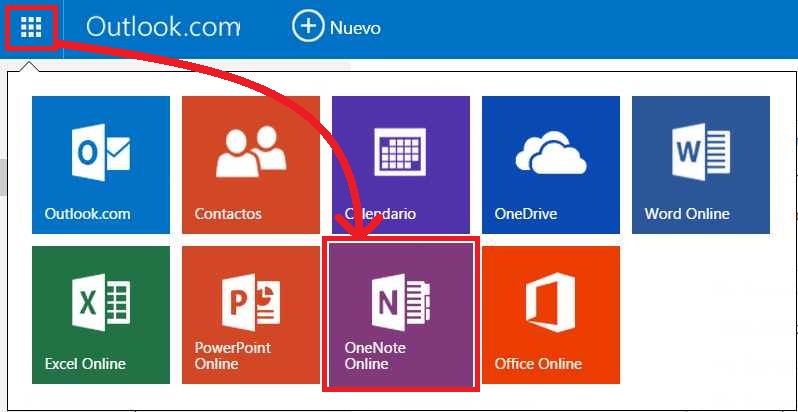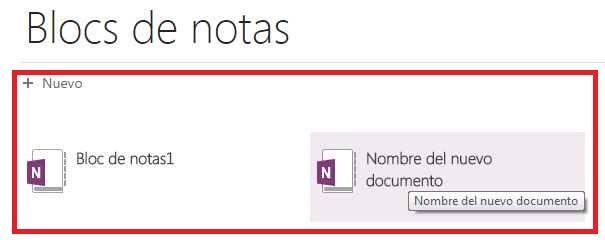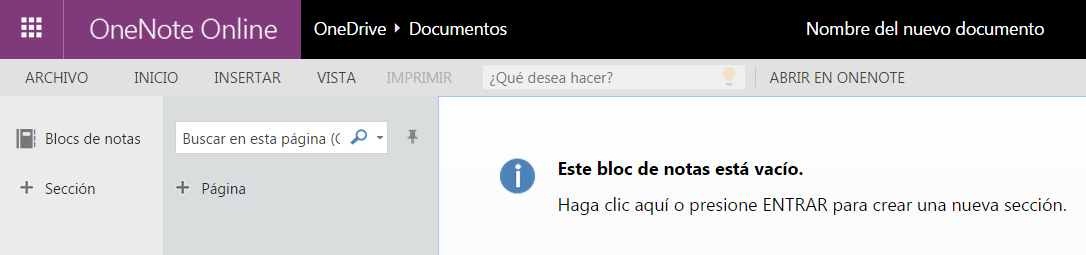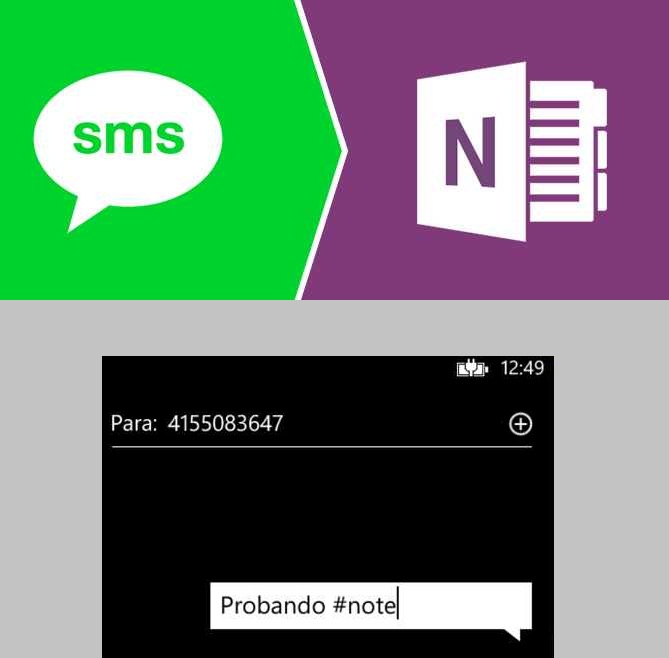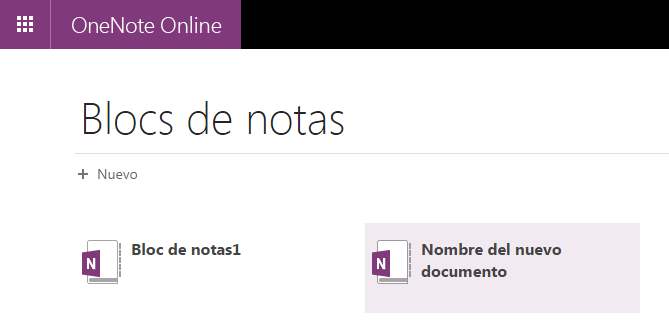Una nueva actualización de OneNote ha sido lanzada este noviembre. Se trata de una versión que viene a añadir nuevas características a esta aplicación de Microsoft.
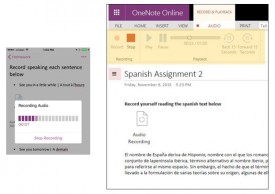 Es una modificación que agrega muchas posibilidades para los usuarios de OneNote. Muchas de las nuevas características eran esperadas por éstos y la celebran.
Es una modificación que agrega muchas posibilidades para los usuarios de OneNote. Muchas de las nuevas características eran esperadas por éstos y la celebran.
Actualización de OneNote para Outlook.com
La actualización se irá habilitando progresivamente a lo largo del mes de noviembre y abarcará todas las versiones de la aplicación. Así, habrá plena compatibilidad entre todas las plataformas en las cuales se encuentra OneNote.
Recordemos que OneNote está disponible para Windows, Windows Phone, navegador (online), iOS y Android.
Insertar videos y audio en OneNote
Ahora podremos insertar videos existentes en YouTube u otras plataformas de contenido multimedia online. Así se podrá complementar aún más las notas que realizamos en OneNote.
La inserción de audios también es una de las características recientemente añadidas. Estos audios serán grabaciones realizadas en el momento o previamente y que se incluirán en el cuerpo de la nota actual.
Resulta una característica ideal el hecho de que todo este contenido puede ser reproducido directamente desde la hoja actual por lo que no será necesario salir del documento. El visionado de los videos y la reproducción de los audios se realizarán en el mismo lugar.
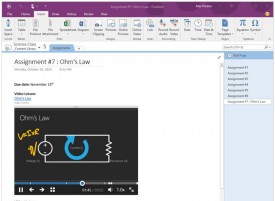 Aun así, los videos seguirán estando almacenados en YouTube (o la plataforma correspondiente). Por lo que, para su disponibilidad, deberemos contar con una conexión a Internet.
Aun así, los videos seguirán estando almacenados en YouTube (o la plataforma correspondiente). Por lo que, para su disponibilidad, deberemos contar con una conexión a Internet.
A lo dicho hasta aquí debemos añadir un nuevo sistema de anotaciones que será posible realizar desde dispositivos móviles. Desde la pantalla de bloqueo de Android podremos tomar notas, grabar mensajes y almacenarlos en el momento.
Terminamos entonces con la actualización de OneNote que lanzó Microsoft en esta ocasión.