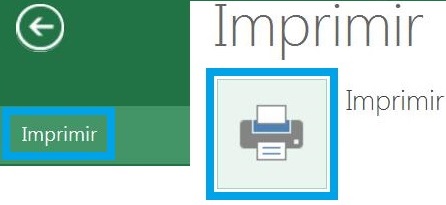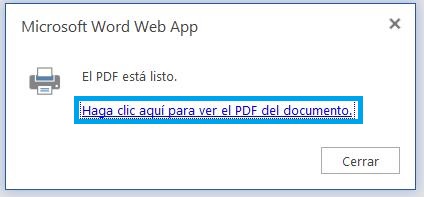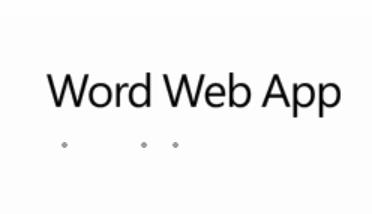La opción denominada bonificación de álbum de cámara para OneDrive hace referencia a la posibilidad de obtener 3GB adicionales en este servicio.
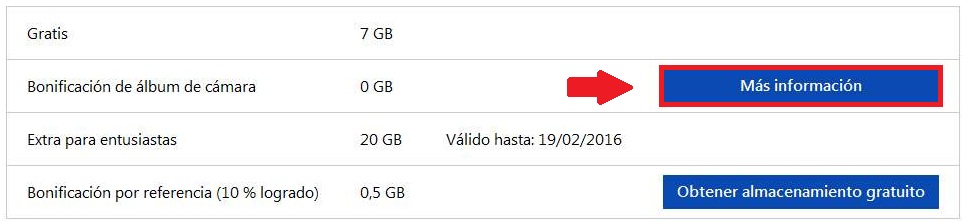
Para activar dicha bonificación debemos tener instalado previamente en nuestro dispositivo móvil la aplicación OneDrive (anteriormente SkyDrive).
Pasos para obtener la bonificación de álbum de cámara para OneDrive
Comienza por dirigirte al menú de aplicaciones en tu dispositivo móvil. Ingresa en la aplicación OneDrive que tienes previamente instalada en el. En caso de no haberlo hecho, inicia sesión con el usuario y contraseña correspondiente.
Ahora ingresa en el menú desplegable con forma de tres puntos suspensivos. En su interior encontrarás la opción «Configuración». En la lista de opciones asegúrate de activar aquella denominada «Copia de seguridad de la Cámara».
Ya puedes regresar a la pantalla principal y disfrutar de esta actualización en el espacio de almacenamiento.
En caso de que el mismo no se acredite inmediatamente podemos realizar un paso adicional que ayudará a completar la bonificación. Para esto vamos a la opción «OneDrive» que se encuentra en la pantalla principal de esta aplicación, mas precisamente, en la esquina superior derecha. Luego, en las opciones que se despliegan seleccionamos «Copia de seguridad de la Cámara».
A tomar en cuenta con la bonificación de álbum de cámara para OneDrive
Es importante aclarar que esta bonificación requiere que contemos con un dispositivo móvil con Android o iOS. También es necesario instalar la aplicación OneDrive en él.
Posteriormente debemos seguir los pasos que hemos indicado anteriormente para activar el almacenamiento automático en la nube de nuestras fotos y vídeos.
Cuando obtenemos esta ampliación, la misma no será quitada posteriormente: La bonificación de álbum de cámara para OneDrive es permanente.