Recientemente hemos hablado sobre las nuevas actualizaciones en Outlook.com. Se trata de una serie de cambios que prometen mucho en esta aplicación online.
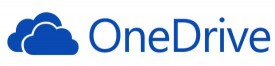
No obstante, también han sido lanzados anuncios sobre modificaciones en OneDrive, Skype y Office Online.
Todas estas aplicaciones están relacionadas con Outlook.com y formarán parte de la misma actualización.
Más actualizaciones en OneDrive
OneDrive se verá beneficiado con las modificaciones que están por llegar. Se trata de una actualización que nos permitirá añadir a OneDrive cualquier archivo que será adjuntado en un nuevo correo electrónico. No importa si el mensaje de correo electrónico es enviado o sólo se mantiene en borrador.
Además, es posible crear un enlace de OneDrive con el fin de compartirlo de forma inmediata y con tan sólo haberlo adjuntado al correo electrónico.
Cambios en Skype para Outlook.com
Los cambios en Skype para Outlook.com permitirán tener mayor estabilidad en la aplicación y lograr una mejor calidad de voz y vídeo. Además, podremos alternar de una forma muy simple entre conversaciones de e-mail (los correos electrónicos habituales) y chats de Skype.
Office Online también se actualiza
Para el caso de Office Online siga un cambio muy importante aunque esperado por muchos usuarios. Se trata de la vista denominada «side by side» y que nos permitirá visualizar documentos de Office Online directamente desde la bandeja de entrada.
Se trata de un sistema que dividirá la pantalla entre la bandeja de correo electrónico y el entorno de Word Online, PowerPoint Online, Excel Online, etcétera. Además, en caso de que las modificaciones realizadas pertenezcan a un documento adjunto en el correo electrónico actual, se guardará los cambios actualizando el contenido a enviar.

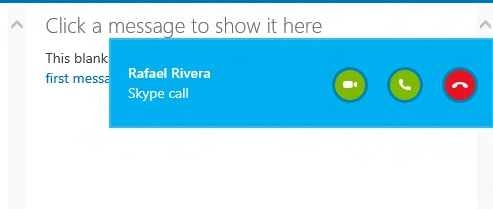
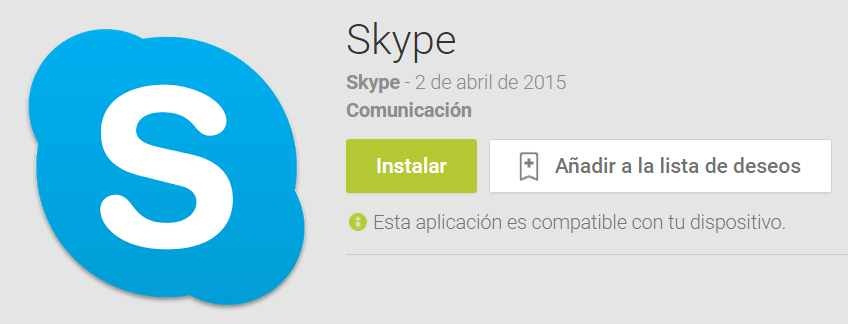
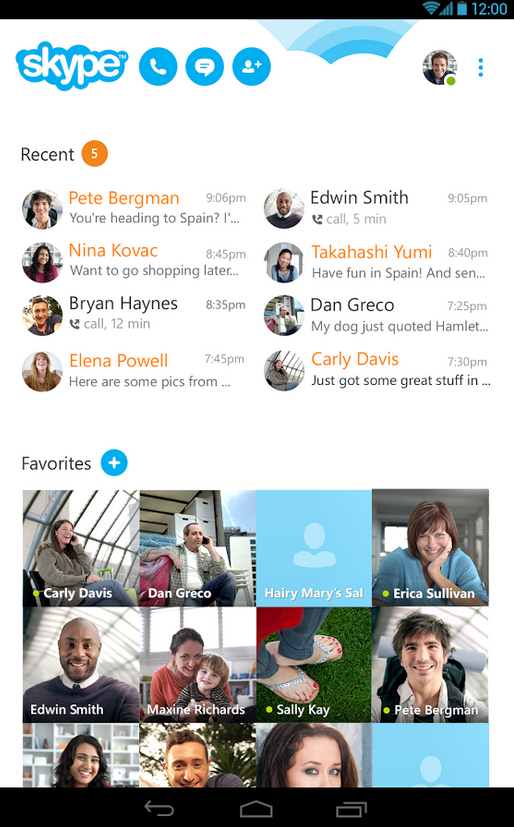
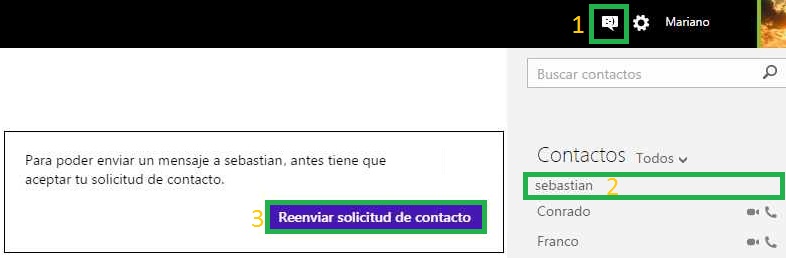
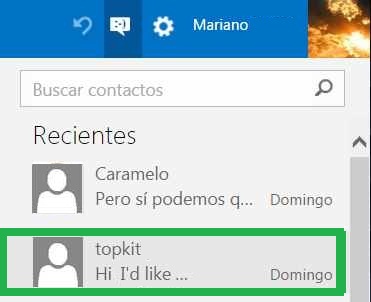 Conozcamos los pasos a seguir a través de un simple tutorial.
Conozcamos los pasos a seguir a través de un simple tutorial.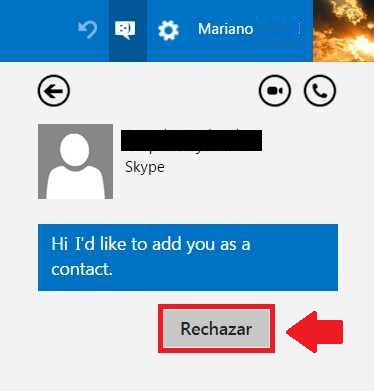
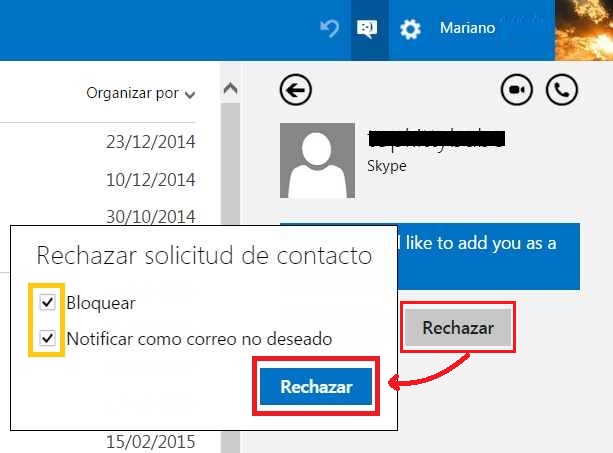
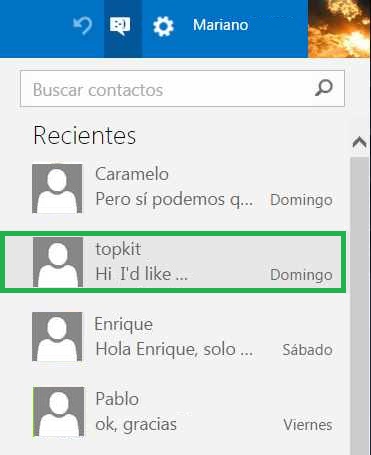 Nos referimos a la recepción de mensajes intentando añadirnos como contactos en Skype, más precisamente en su versión para Outlook.com.
Nos referimos a la recepción de mensajes intentando añadirnos como contactos en Skype, más precisamente en su versión para Outlook.com. Su ubicación será entre los mensajes recientes y vendrá acompañado de un texto que describe la intención del contacto de añadirnos a Skype.
Su ubicación será entre los mensajes recientes y vendrá acompañado de un texto que describe la intención del contacto de añadirnos a Skype.