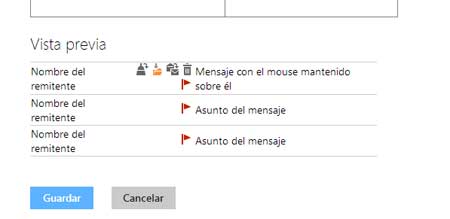Veremos ahora la acción después de mover o eliminar un correo electrónico. Se trata de una función automatizada y muy simple de configurar.
Tu cuenta Outlook en la web posee tantas opciones de configuración que realmente es difícil llegar a conocerlas a todas. De ahí el nacimiento de este blog de ayuda para usar el correo Outlook en la web.
Una de estas tantas opciones disponibles es el simple hecho de poder decidir si deseamos visualizar luego de mover o eliminar un correo electrónico.
El nombre verdadero de esta función se llama «Vista predeterminada después de mover o eliminar un correo electrónico«, no hay forma de abreviar en menos palabras ya que su nombre indica lo que realmente hace. Te recomendamos seguir leyendo ya que se trata de una opción interesante.
¿Por qué configurar la acción después de mover o eliminar un correo electrónico?
No es necesario realizar ningún tipo de configuración adicional para poder trabajar en Outlook.com. La acción por defecto es que siempre al eliminar o mover un correo electrónico vamos a ver en pantalla el listado de todos los mensajes que hay en esa carpeta.
Esto no debe ser así siempre, en caso de desear modificarlo, podemos ver automáticamente el siguiente mensaje de la lista.
Puede parecer una opción sin sentido, sin embargo para personas que manejan grandes cantidades de correos resulta en una ventaja no tener que volver ingresar en el siguiente correo de la lista cuando Outlook.com podría haberlo hecho por nosotros.
Cómo configurar la acción después de mover o eliminar un correo electrónico
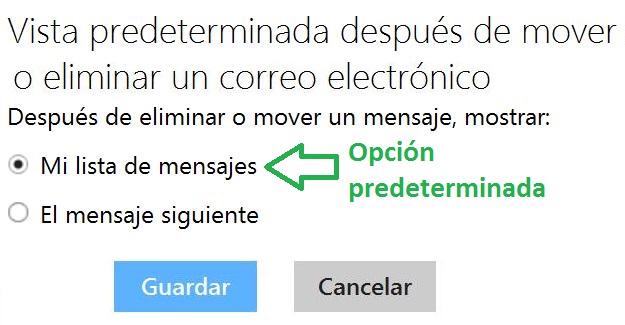 Como siempre será necesario haber iniciado sesión en tu cuenta Outlook.com. A continuación accede al menú con forma de rueda dentada ubicado en la esquina superior derecha de la pantalla, dentro del mismo selecciona «Más opciones de configuración de correo».
Como siempre será necesario haber iniciado sesión en tu cuenta Outlook.com. A continuación accede al menú con forma de rueda dentada ubicado en la esquina superior derecha de la pantalla, dentro del mismo selecciona «Más opciones de configuración de correo».
Entre las opciones que se ven en pantalla haz clic en «Vista predeterminada después de mover o eliminar un correo electrónico». Aguarda unos instantes y ya estarás en la pantalla de configuración.
Las opciones que se presentan ante ti son muy simples, debes elegir entre: «Mi lista de mensajes» o «El mensaje siguiente». Para finalizar presiona «Guardar» o «Cancelar» según lo que desees.