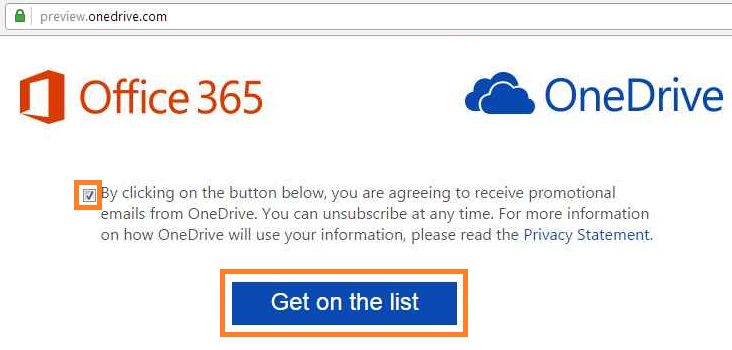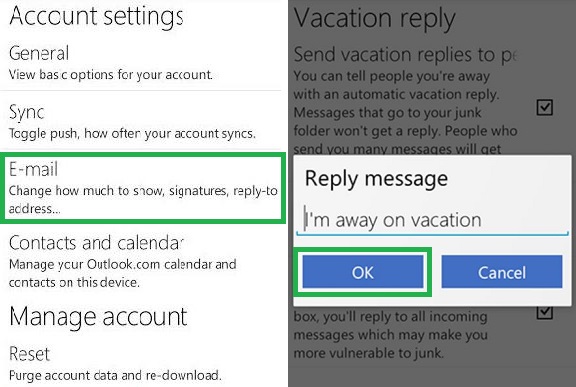Activar las respuestas automáticas en Outlook.com puede ser una gran idea si nos vamos a ausentar por un determinado periodo de tiempo.
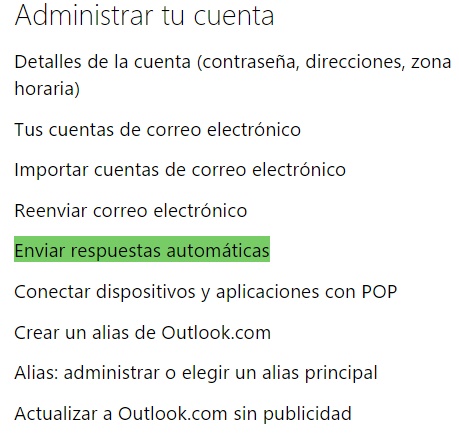 Esta opción es totalmente gratuita y viene incluida en nuestra versión de Outlook.com de forma predeterminada aunque se encuentra desactivada.
Esta opción es totalmente gratuita y viene incluida en nuestra versión de Outlook.com de forma predeterminada aunque se encuentra desactivada.
Una vez que hayamos activado las respuestas automáticas estas serán enviadas a cada remitente de un correo electrónico que ingrese a nuestra bandeja de entrada. En el mensaje se le informará sobre nuestra situación y la razón por la cual no podemos atender el e-mail en cuestión.
Respuestas automáticas para las vacaciones
Además, las respuestas automáticas son ideales para las vacaciones. Por lo tanto, sí estas pensando en salir durante los meses vacacionales de verano o invierno su activación se vuelve casi una necesidad.
Generalmente se informa a los contactos que envían correos electrónicos a nuestra casilla sobre las fechas entre las cuales no estaremos disponibles. Para casos de necesidad se proporciona en el mismo mensaje de correo una dirección alternativa. Así es posible que nuestros contactos obtengan soporte si se trata de una situación de emergencia, el correo puede ser de un colega o cualquier persona que sea parte interesada.
En caso de que la persona reitere los mensajes de correos electrónicos enviados a nuestra cuenta no recibirá una respuesta por cada uno. Luego de una respuesta automática el sistema cargará cuatro días para volver a realizar un envío siempre cuando este sea necesario.
Tengamos en cuenta además que los mensajes que sean considerados como Correo no deseado no recibirán un mensaje automático por parte de nuestra casilla de correo.
¿ Cómo activar las respuestas automáticas ?
El proceso para aprender cómo activar las respuestas automáticas en Outlook.com es relativamente simple aunque requiere que sigamos los pasos con precaución.
En primer lugar accederemos a Outlook.com desde nuestro navegador, tal como lo hacemos habitualmente para consultar los correos electrónicos recibidos y administrarlos.
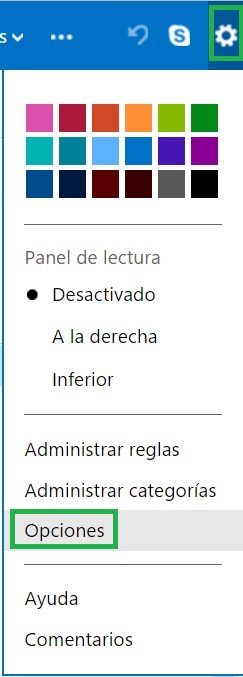 Una vez allí desplegaremos el menú con forma de rueda dentada ubicado en la esquina superior derecha de la pantalla. Entre los ítems que aparecen pulsaremos Opciones para continuar.
Una vez allí desplegaremos el menú con forma de rueda dentada ubicado en la esquina superior derecha de la pantalla. Entre los ítems que aparecen pulsaremos Opciones para continuar.
Aquí debemos seleccionar «Enviar respuestas automáticas», opción que se encuentra en el grupo denominado «Administrar tu cuenta».
En este punto debemos establecer la configuración que se ajuste a nuestras necesidades. Si deseamos activar las respuestas automáticas haremos lo siguiente:
Pulsamos en «Enviar una respuesta automática a las personas que te escriba».
Ingresamos el texto que contendrá cada respuesta automática enviada. Podemos incluir aquí el formato deseado incluyendo enlaces, negritas, numeración y muchos otros detalles.
Marcar o desmarcar el campo «Responder sólo tus contactos». Esta opción es utilizada cuando deseamos que las respuestas automáticas sólo sean enviadas para aquellas personas que están en nuestro listado de contactos.
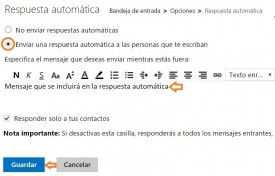 Finalmente seleccionamos «Guardar» para comenzar a utilizar la nueva configuración.
Finalmente seleccionamos «Guardar» para comenzar a utilizar la nueva configuración.
De igual manera que hemos logrado activar las respuestas automáticas en Outlook.com podemos quitar la configuración regresando al mismo menú y estableciendo la opción «No enviar respuestas automáticas».