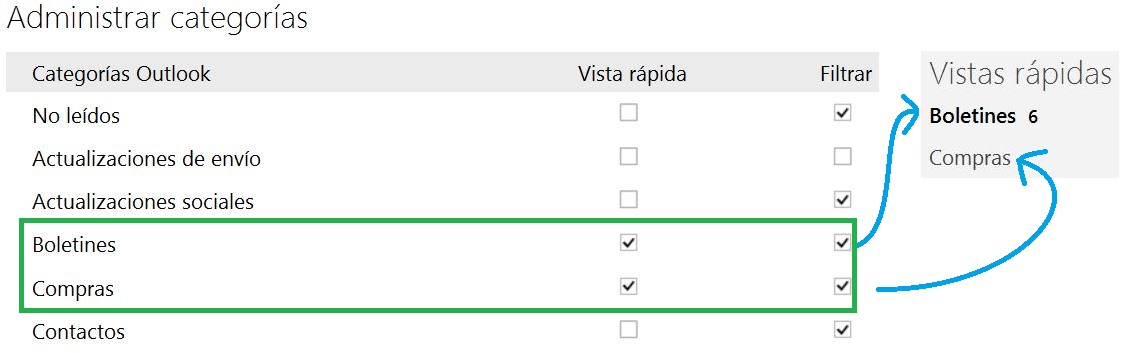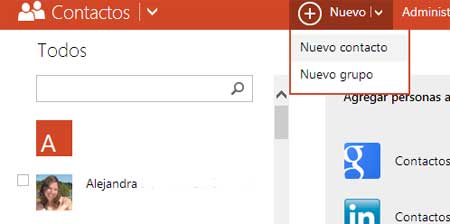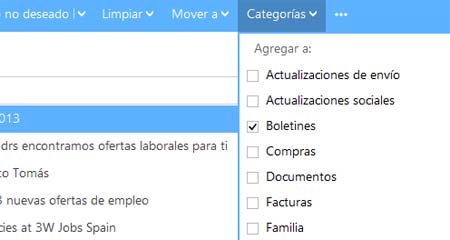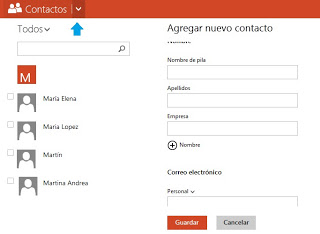Los pasos para agregar un evento en el calendario de Outlook.com resulta relativamente intuitivo. Aún así, muchos usuarios desconocen como realizar esta tarea con el calendario sin entrar en complicaciones innecesarias.
Anteriormente, hemos podido conocer como agendar eventos en Outlook.com de manera rápida. Sin embargo, esta técnica irá un poco más allá describiendo el camino más largo a recorrer. La ventaja de esta manera de agregar un evento es que nos permite realizar numerosas configuraciones adicionales sobre el mismo.
Cuáles son los pasos para agregar un evento en el calendario
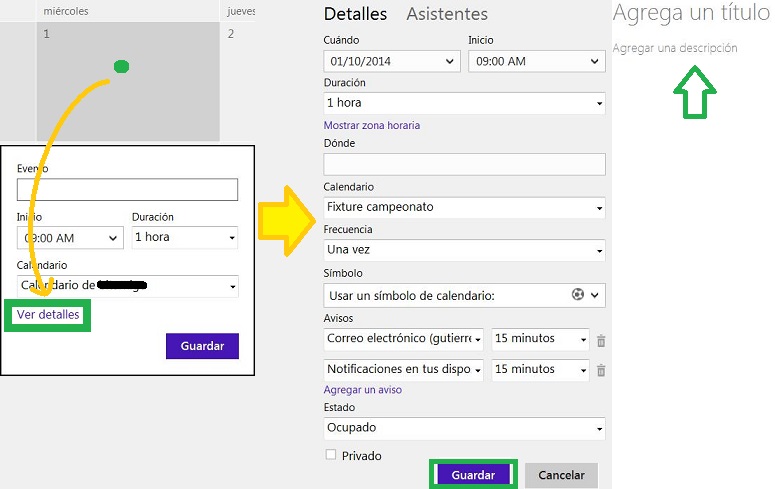 Como decíamos, esta técnica resulta relativamente más extensa que la anterior, aún así vale la pena conocerla ya que no reviste grandes complicaciones. Comencemos por iniciar sesión en nuestra casilla de correo de Outlook.com y dirigirnos al apartado del calendario como lo hacemos habitualmente.
Como decíamos, esta técnica resulta relativamente más extensa que la anterior, aún así vale la pena conocerla ya que no reviste grandes complicaciones. Comencemos por iniciar sesión en nuestra casilla de correo de Outlook.com y dirigirnos al apartado del calendario como lo hacemos habitualmente.
Ahora haz clic sobre un día o una hora específica, verás en pantalla desplegarse el formulario para agregar un calendario. En lugar de completarlo seleccionaremos la opción «Ver detalles», aguarda unos instantes a que se termine de cargar el nuevo formulario ampliado.
Encontrarás que existen numerosas opciones completar. Desde las más básicas como «Cuándo» e «Inicio», hasta indicar cuál será tu estado y si el aviso será privado o no.
Una característica interesante es que puedes configurar diferentes tipos de avisos. Por defecto nos encontraremos con la opción de recibir un correo electrónico en la bandeja de entrada y también ser notificados en nuestros dispositivos móviles. En caso de existir vías alternativas podemos seleccionarlas presionando «Agregar un aviso».
Otra opción muy útil es la posibilidad de agregar un título y una descripción. Esta puede ser redactada tal cual como un correo electrónico describiendo todos los detalles de este evento. Como siempre, al presionar sobre la opción «Guardar» estaremos salvando este nuevo evento y ya quedará reflejado en el calendario.
Acerca de los pasos para agregar un evento en el calendario
Como habrás podido observar, los pasos para agregar un evento al calendario que hemos planteado aquí requieren un mayor tiempo de configuración. Sin embargo, no es comparable la cantidad de opciones y configuraciones que seremos capaces de escoger con respecto a la versión reducida.
Outlook.com posee una gran flexibilidad para los usuarios que desean explorar sus opciones más avanzadas, como lo son los pasos para agregar un evento en el calendario que aquí hemos conocido.