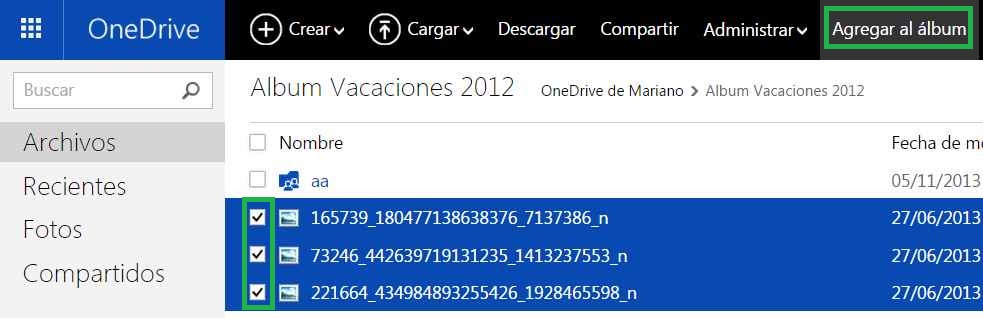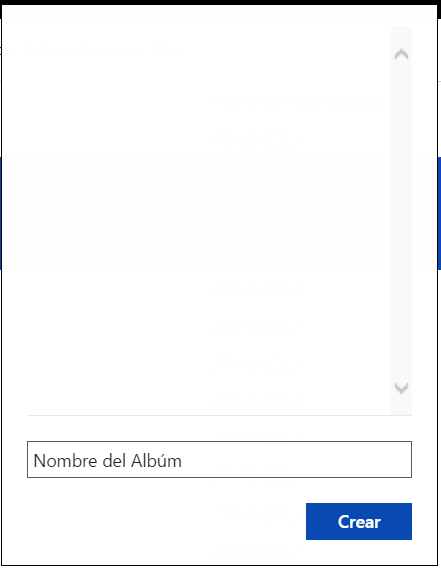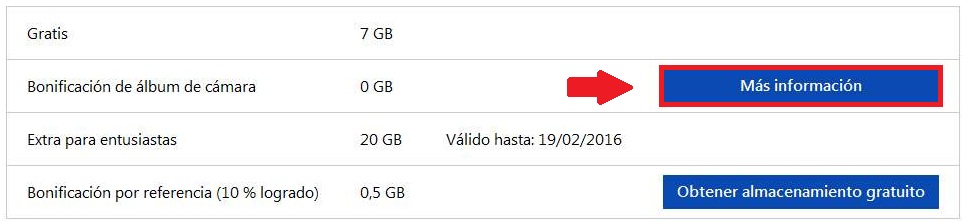Aprendamos los pasos a seguir que nos permitirán cambiar el nombre de un álbum en OneDrive.

Encontraremos que el procedimiento para modificar el nombre es muy simple de llevar a cabo. Además, puede ser repetido de forma posterior en caso de no quedar conformes con el resultado.
Cómo cambiar el nombre de un álbum en OneDrive
El primer paso para aprender como cambiar el nombre de un álbum en OneDrive requiere iniciar sesión en esta plataforma de almacenamiento en la nube. Si nos encontramos dentro de Outlook.com podemos utilizar el lanzador de aplicaciones ubicado en la esquina superior izquierda de la pantalla para llegar al mismo resultado.
En este punto debemos dirigirnos hasta la sección «Fotos». La misma se encuentra en la barra lateral izquierda debajo de «Recientes». Entre las opciones que aparecerán en pantalla a continuación pulsamos «Álbumes» para seguir adelante.
Finalmente, escogeremos aquel álbum que nos interesa para modificar su nombre. Una vez dentro se habilitarán una serie de opciones en la barra superior, seleccionamos «Cambiar nombre» y seguimos con el siguiente paso.
Ahora será necesario introducir el nombre que deseamos para el álbum actual. Una vez finalizada la modificación pulsaremos «Cambiar nombre» para hacer efectivo el cambio.
Así es como finalizaremos el procedimiento para cambiar el nombre de un álbum en OneDrive. Los efectos se verán reflejados de forma inmediata, lo que nos permitirá verificar sí la modificación resulta de nuestro agrado.
Consecuencias de cambiar el nombre de un álbum en OneDrive
Una vez que hayamos logrado cambiar el nombre de un álbum en OneDrive este se mantendrá así hasta que realicemos una nueva modificación o lo que eliminemos.
Aquellos usuarios que tengan acceso al álbum en cuestión, es decir que hayan sido compartidos a través de las diferentes vías que OneDrive nos ofrece podrán visualizar el cambio una vez que accedamos al mismo.
De esta forma no tendremos mayores inconvenientes para cambiar el nombre de un álbum en OneDrive siguiendo los pasos aquí vistos y respetando los caracteres que el sistema nos permite introducir.

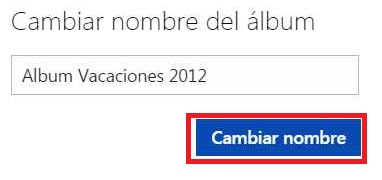

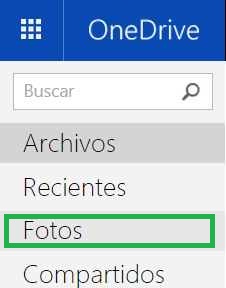 Se trata de una opción muy fácil de llevar a cabo y que tiene como único requisito es
Se trata de una opción muy fácil de llevar a cabo y que tiene como único requisito es 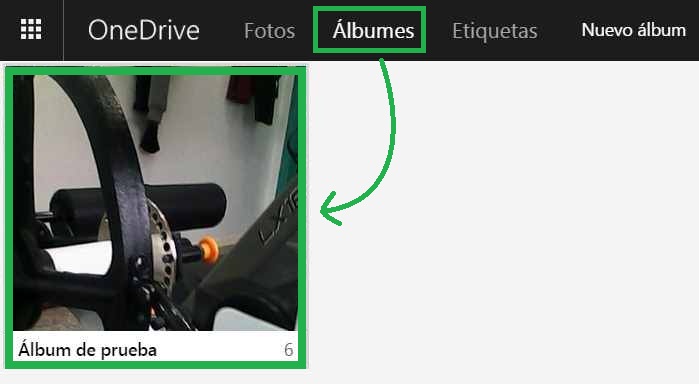

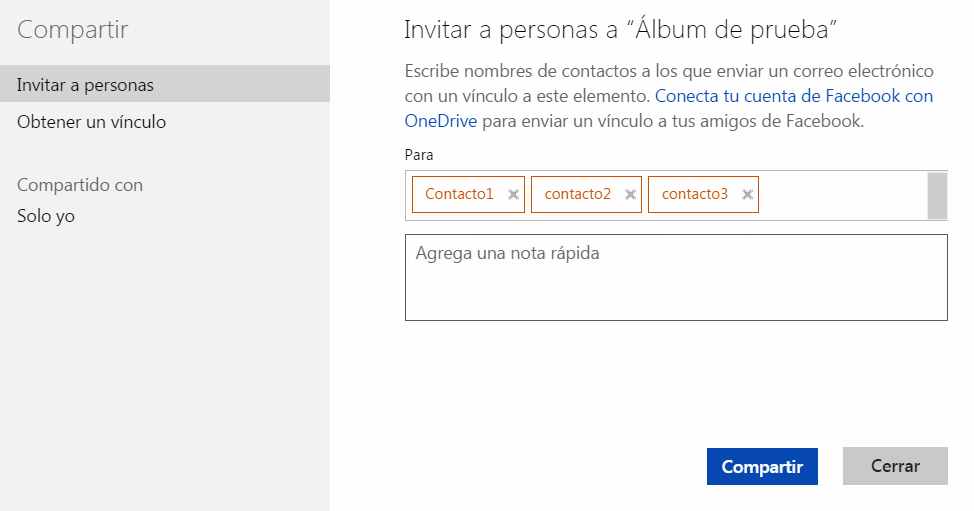
 Además, enteremos cuáles son los alcances de eliminar un álbum existente en nuestro espacio en la nube.
Además, enteremos cuáles son los alcances de eliminar un álbum existente en nuestro espacio en la nube.