Recientemente se ha conocido una noticia que habla sobre la reducción en el espacio de almacenamiento de OneDrive así es, el sistema de guardado en la nube de Microsoft sufrirá una reducción significativa en su servicio.
![]() OneDrive modificará la cantidad de espacio que asigna a cada usuario de forma unilateral no obstante, esto no alcanza a todas las personas tal como podremos conocer más adelante.
OneDrive modificará la cantidad de espacio que asigna a cada usuario de forma unilateral no obstante, esto no alcanza a todas las personas tal como podremos conocer más adelante.
Si posees datos guardados en OneDrive tal vez te interese saber más información sobre este cambio en el servicio para poder estar atento y evitar una posible pérdida de información o demoras en la utilización del sistema.
Microsoft reduce el espacio de almacenamiento de OneDrive
El primer dato de interés nos lleva a comentarte que la modificación se hará el día 13 de julio de 2016. La misma ha sido anunciada recientemente a través de un comunicado oficial emitido por Microsoft.
En segundo lugar es necesario informar que el cambio será de 15GB a tan sólo 5GB. Un total de 10GB que perderán los usuarios que estén alcanzado por esta medida impuesta por la empresa.
Alcances de la reducción en el espacio de almacenamiento gratuito
Afortunadamente para algunos esta medida no alcanzará a todas las cuentas. Algunas de ellas quedarán exentas y a continuación veremos cuáles son.
Todas las cuentas que fueron creadas en los últimos meses recibían 15GB para almacenar archivos y documentos de todo tipo. Estas son las casillas que recibirá la reducción, si te encuentras dentro de este rango entonces deberás tomar medidas al respecto.
En cambio, quienes eran usuarios del antiguo Hotmail recibieron oportunamente un total de 40GB como una forma de premiar su continuidad en el sistema. Según informó Microsoft ellos no recibirán ningún tipo de cambio en la capacidad de almacenamiento.
En el comunicado enviado por la empresa se indica que fue una decisión muy difícil de tomar. También se expresa que superaron los límites de almacenamiento que eran capaces de soportar. De esta forma se centrarán en las cuentas de OneDrive que se mantengan y el espacio que se haya asignado se respetará aún más.
En otros párrafos del comunicado se deja en claro que se está priorizando aquellas cuentas que poseen algún tipo de plan pago para expandir su capacidad.
Qué pasa si excedo el límite cuando se aplique la medida
Microsoft ha comenzado a enviar notificaciones a todos los usuarios que acceden el límite que se impondrá a partir del 13 de julio desde hace ya 90 días. En ellos se invita a tomar cartas en el asunto, incluyendo la posibilidad de acceder a una suscripción a Office 365 Personal.
En caso de que no respondas a los avisos, ni que te ocupes de liberar espacio en tu disco de OneDrive, tu cuenta se volverá de sólo lectura. Podrás acceder al contenido e incluso descargarlo durante un término de 9 meses transcurridos estos se procederá al bloqueo de la cuenta.
En caso de que en los 6 meses posteriores al bloqueo no hayas realizado ninguna acción al respecto (recuperar el acceso y vaciar el contenido de OneDrive) la cuenta se eliminará por completo.
Estos son los datos sobre la reducción del espacio de almacenamiento de OneDrive, información a la que debes estar alerta para evitar inconvenientes o una pérdida archivos importantes.

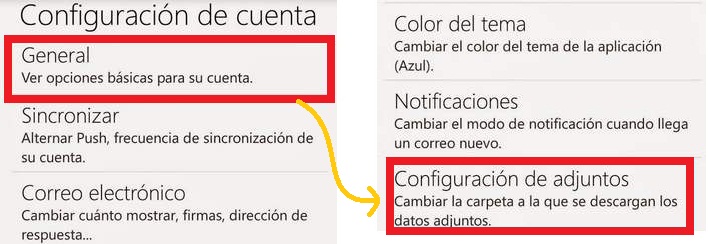 Outlook para Android establece una carpeta de archivos adjuntos de forma predeterminada. Esta carpeta es la que modificaremos en este tutorial. Incluso, seremos capaces de configurar una carpeta en la tarjeta de memoria SD.
Outlook para Android establece una carpeta de archivos adjuntos de forma predeterminada. Esta carpeta es la que modificaremos en este tutorial. Incluso, seremos capaces de configurar una carpeta en la tarjeta de memoria SD.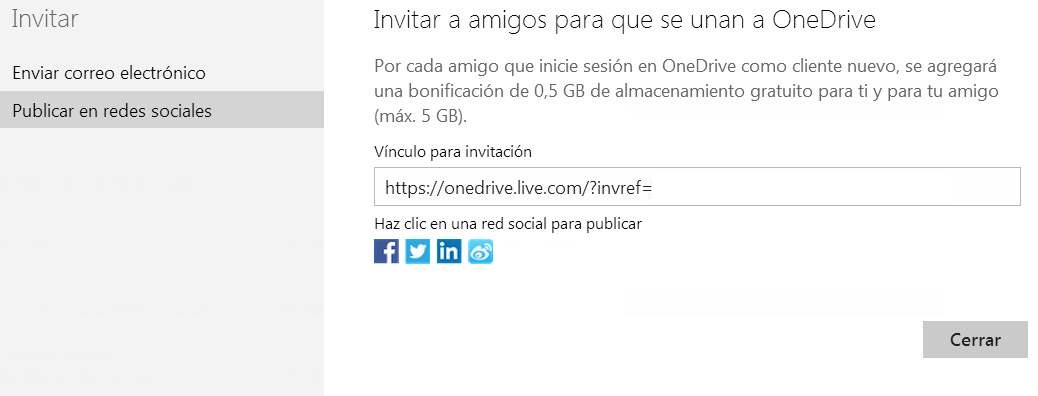 En este tutorial veremos el procedimiento que nos permitirá generar un enlace de invitación en OneDrive. Esta opción se encuentra disponible en la versión de ordenador de este servicio y es allí donde debemos comenzar a trabajar para realizar la siguiente guía.
En este tutorial veremos el procedimiento que nos permitirá generar un enlace de invitación en OneDrive. Esta opción se encuentra disponible en la versión de ordenador de este servicio y es allí donde debemos comenzar a trabajar para realizar la siguiente guía.