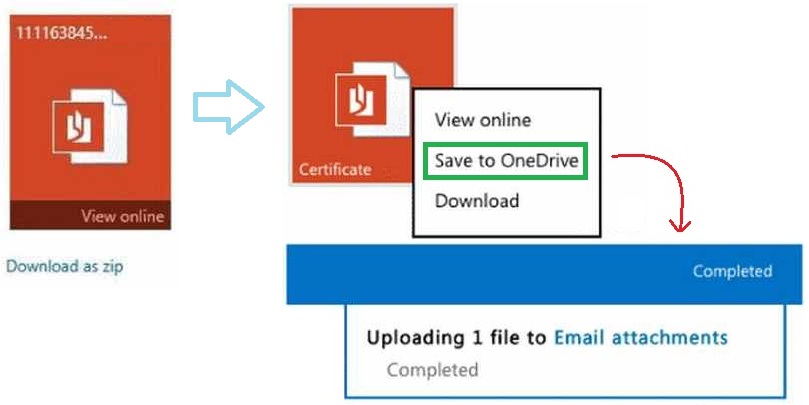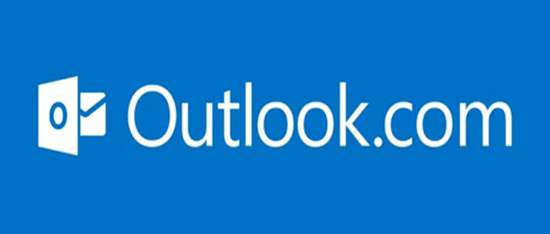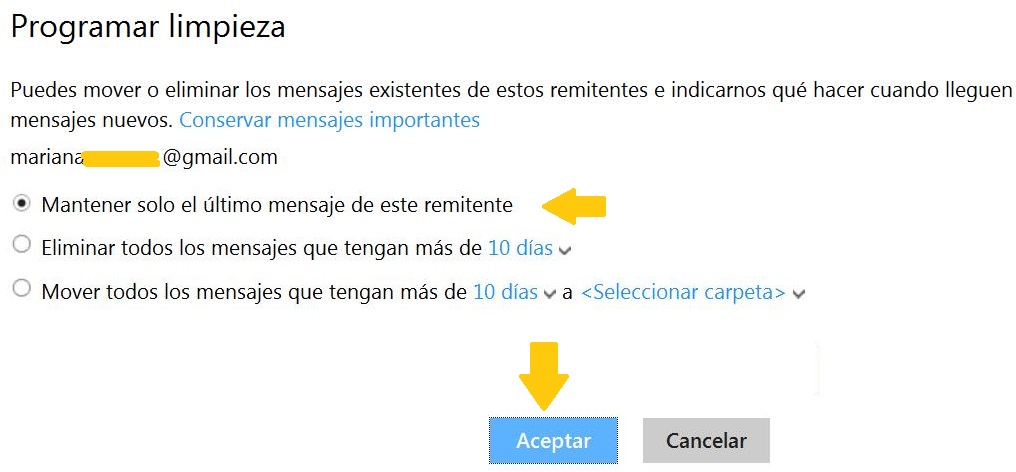A partir de ahora podremos guardar correos en OneNote cada vez que sea necesario.
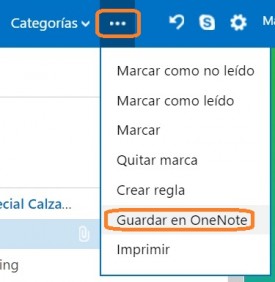 Es una opción nueva y que nos da la posibilidad de almacenar los correos electrónicos que creamos necesarios como anotaciones de OneNote.
Es una opción nueva y que nos da la posibilidad de almacenar los correos electrónicos que creamos necesarios como anotaciones de OneNote.
Cada correo recibido, y que esté relacionado con algún documento de OneNote actual, podrá guardarse como una sección del mismo. Esto facilitará la consulta posterior de la información contenida.
Agregar a OneNote
Agregar a OneNote un correo electrónico significa realizar una copia o anotación del mismo. Posteriormente podremos ir al documento en cuestión y visualizar como una nota más todo el contenido del correo electrónico.
Esta estará disponible en un documento ya existente, añadiéndose a una sección actual o una nueva. Esta decisión dependerá de nuestras necesidades y podremos optar en el momento de generar la nota.
Como característica adicional debemos decir que los documentos adjuntos en el correo electrónico, en caso de existir, también estarán disponibles en la anotación. Podrá ser utilizado para su visualización o descarga (dependiendo del formato del archivo).
Cómo guardar correos en OneNote
Para conocer cómo guardar correos en OneNote debemos ingresar a Outlook.com y allí determinar cuál correo vamos a almacenar. Una vez listos marcamos el mensaje o ingresamos al mismo.
Continuamos desplegando el menú con forma de puntos suspensivos en la barra superior. Entre las opciones que aparecen en pantalla pulsamos “Guardar en OneNote”.
Es entonces cuando veremos la aparición en pantalla de una nueva ventana flotante. Esta nos dará las opciones básicas para poder guardar el correo electrónico actual en OneNote.
Debemos entonces seleccionar el documento que vamos a utilizar y, desplegándolo, escoger la sección en la cual lo guardaremos.
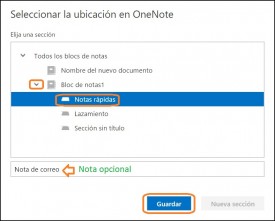 Cuando hayamos finalizado pulsamos “Guardar” para dar paso al copiado de la anotación. Este proceso puede tardar algunos instantes por lo cual debemos ser pacientes hasta que finalice. Una vez terminado, el sistema nos informará del almacenamiento y nos propondrán visitar el documento mediante un mensaje en la barra inferior del entorno.
Cuando hayamos finalizado pulsamos “Guardar” para dar paso al copiado de la anotación. Este proceso puede tardar algunos instantes por lo cual debemos ser pacientes hasta que finalice. Una vez terminado, el sistema nos informará del almacenamiento y nos propondrán visitar el documento mediante un mensaje en la barra inferior del entorno.
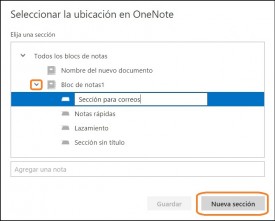 También es posible crear una nueva sección si no contamos con la misma para esto utilizaremos la opción “Nueva sección” en la anotación correspondiente antes de proceder al guardado.
También es posible crear una nueva sección si no contamos con la misma para esto utilizaremos la opción “Nueva sección” en la anotación correspondiente antes de proceder al guardado.
Podremos repetir el procedimiento para guardar correos en OneNote tantas veces como sea necesario con este mismo mensaje u otro.