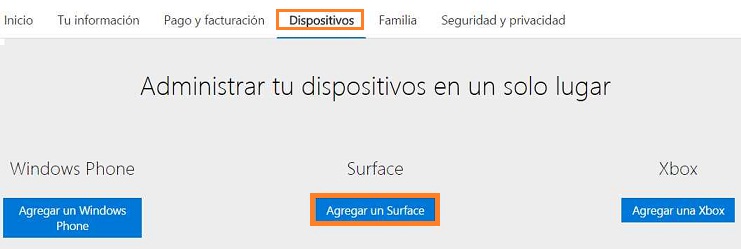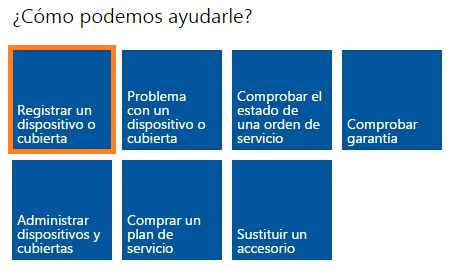Desde hace algún tiempo, y a partir de los cambios más recientes llevados a cabo en Outlook.com es posible añadir una ubicación para los nuevos eventos que se creen.
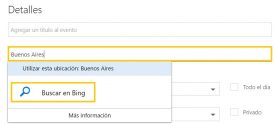 Se trata de una función muy importante que se agregó en la nueva plataforma de Outlook.com y mediante la cual una dirección física puede ser marcada mediante la utilización de los mapas de Bing como herramienta externa de soporte.
Se trata de una función muy importante que se agregó en la nueva plataforma de Outlook.com y mediante la cual una dirección física puede ser marcada mediante la utilización de los mapas de Bing como herramienta externa de soporte.
Ubicación de eventos en Outlook.com con Bing mapas
La aplicación de eventos en Outlook.com mediante Bing Mapas se añade a la hora de crear un nuevo evento en el calendario de Outlook.com.
Para esto accederemos a nuestra casilla de correo tal como lo hacemos de forma habitual.
Allí pulsaremos en la opción “Nuevo” que se encuentra en la barra superior, sin embargo no lo haremos en el centro del comando sino a su derecha. Veremos entonces como se despliega un menú en donde seleccionaremos “Evento del calendario”.
Entre los detalles a completar sobre el nuevo evento se encuentra la ubicación. Comenzaremos a introducir la dirección en dicho campo para luego pulsar sobre “Buscar en Bing” según nos muestra el menú contextual que se despliega a continuación.
Seremos trasladados entonces a una nueva ventana que se superpone a todas las opciones vistas hasta el momento.
Allí, en caso de ser necesario debemos completar la dirección de la forma más precisa posible mediante el formato: dirección física, ciudad, provincia, país.
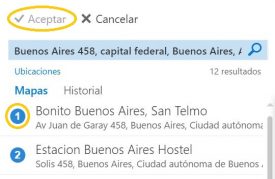 El sistema nos ofrecerá una serie de resultados en base a la dirección que hemos establecido debiendo escoger entre todos los disponibles.
El sistema nos ofrecerá una serie de resultados en base a la dirección que hemos establecido debiendo escoger entre todos los disponibles.
Una vez que hayamos seleccionado el lugar correcto se habilitará la opción “Aceptar” en la esquina superior izquierda de la ventana actual. La seleccionamos para seguir adelante y regresar al formulario de creación de eventos.
En este punto la ubicación del evento ya se han añadido a la creación del mismo mediante la utilización de Bing Mapas. Completaremos el resto de los datos para proceder al guardado del evento que nos tienen como participantes.
El resto de las personas que hayamos añadido. Estas últimas recibirán un mensaje de correo electrónico con los detalles de la reunión, incluida la ubicación mediante los mapas.

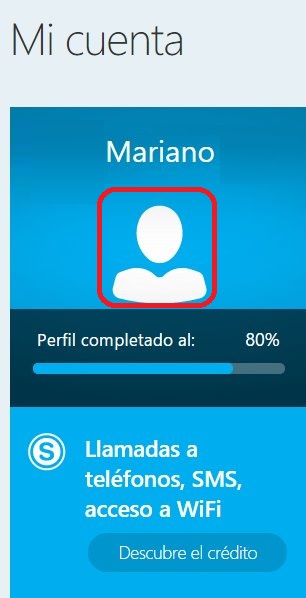 Una de las tantas opciones de configuración que nos ofrece el servicio de mensajería de Microsoft.
Una de las tantas opciones de configuración que nos ofrece el servicio de mensajería de Microsoft.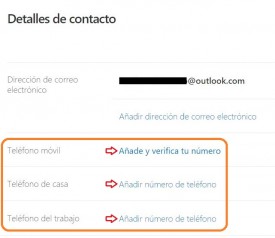
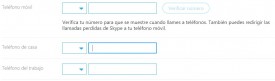 En otras palabras, es el número que los contactos a cuyos teléfonos llamemos desde Skype (siempre que tengamos contratado el servicio) verán en pantalla como llamada entrante.
En otras palabras, es el número que los contactos a cuyos teléfonos llamemos desde Skype (siempre que tengamos contratado el servicio) verán en pantalla como llamada entrante.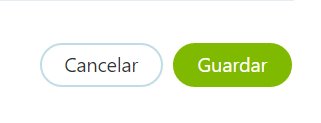 Así se evita cualquier tipo de fraude intentando utilizar un número telefónico que no sea de nuestra propiedad.
Así se evita cualquier tipo de fraude intentando utilizar un número telefónico que no sea de nuestra propiedad.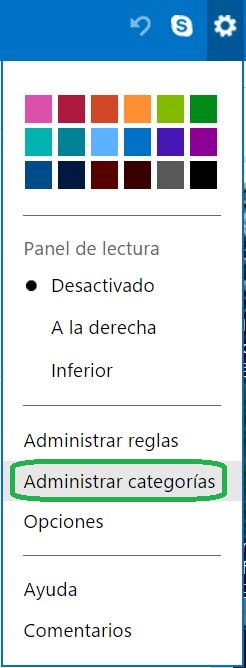 Recordemos que los correos electrónicos recibidos en Outlook.com pueden poseer una categoría que los diferencia y agrupa entre sí.
Recordemos que los correos electrónicos recibidos en Outlook.com pueden poseer una categoría que los diferencia y agrupa entre sí.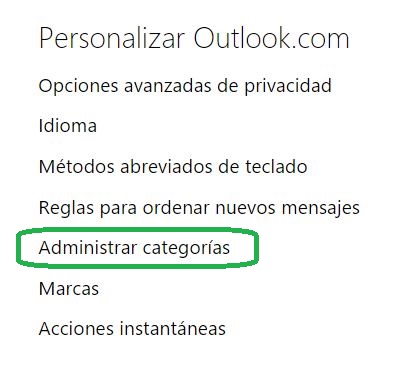

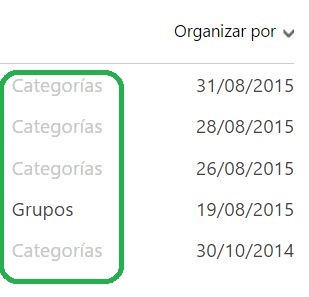
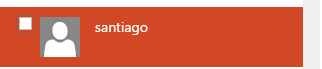 De esta forma en caso de que cualquiera de las personas que conocemos tengan una dirección de correo electrónico adicional, y ya se encuentran formando parte de nuestra agenda de contactos de Outlook.com, no dejaremos de estar al tanto de los diferentes medios de comunicación que posee.
De esta forma en caso de que cualquiera de las personas que conocemos tengan una dirección de correo electrónico adicional, y ya se encuentran formando parte de nuestra agenda de contactos de Outlook.com, no dejaremos de estar al tanto de los diferentes medios de comunicación que posee.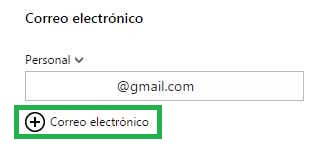 Así podremos acceder a todos los datos que tenemos del contacto y, simultáneamente, estaremos en condiciones de editar cada uno de los ítems en cuestión.
Así podremos acceder a todos los datos que tenemos del contacto y, simultáneamente, estaremos en condiciones de editar cada uno de los ítems en cuestión.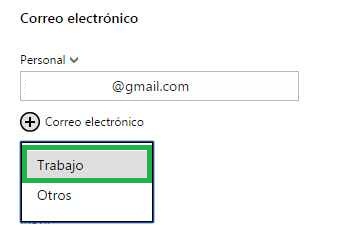 Para nuestro caso nos situaremos en la o las direcciones de correo electrónico que nuestro contacto posee.
Para nuestro caso nos situaremos en la o las direcciones de correo electrónico que nuestro contacto posee.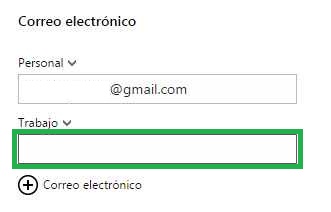 Para continuar indicamos cual es la nueva dirección del contacto y pulsamos «Guardar» en la parte inferior del formulario una vez que hayamos terminado la edición.
Para continuar indicamos cual es la nueva dirección del contacto y pulsamos «Guardar» en la parte inferior del formulario una vez que hayamos terminado la edición. Puede realizarlo cualquier persona aunque no tenga conocimientos avanzados de informática.
Puede realizarlo cualquier persona aunque no tenga conocimientos avanzados de informática.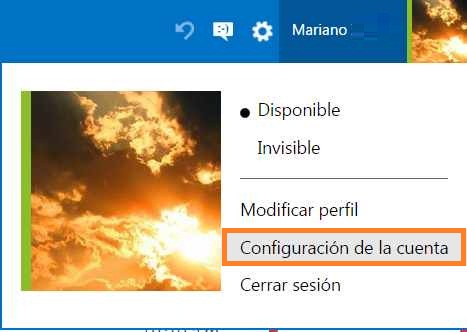 Desde la bandeja de entrada podremos observar la opción «Configuración de la cuenta», esta se encuentra en la esquina superior derecha de la pantalla, junto a las opciones de menú donde visualizamos nuestro nombre y foto de perfil.
Desde la bandeja de entrada podremos observar la opción «Configuración de la cuenta», esta se encuentra en la esquina superior derecha de la pantalla, junto a las opciones de menú donde visualizamos nuestro nombre y foto de perfil.