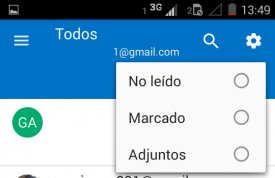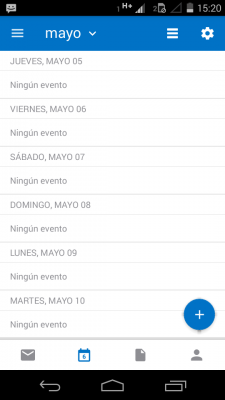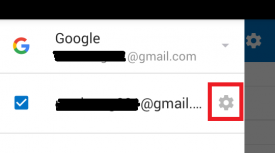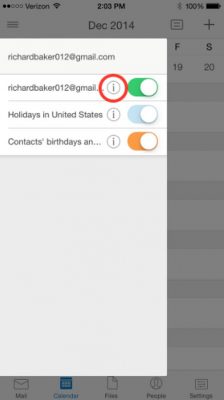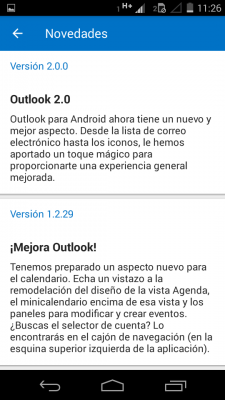Todos estamos al tanto sobre el éxito de Pokemon Go y lo que esto significa ya no sólo para los usuarios sino también para empresas de gran tamaño que desarrollan aplicaciones web.
 Vamos a hablar sobre el nuevo clasificador de OneDrive para Pokemon Go.
Vamos a hablar sobre el nuevo clasificador de OneDrive para Pokemon Go.
Este pretende ser una ayuda para los usuarios que utilicen ambos servicios y, de alguna forma, sumarse al viento de cola que trae la nueva aplicación de Nintendo.
OneDrive y Pokemon Go
Se trata de un nuevo servicio que añade OneDrive, el servicio de almacenamiento en la nube de Microsoft, y que está relacionado a Pokemon Go.
Esta es una herramienta que nos permitirá ordenar todos aquellos que hayamos capturado con nuestro smartphone.
Sin importar si somos usuarios de iOS o Android, OneDrive será capaz de realizar un ordenamiento de los personajes que tengamos capturados hasta el momento para su revisión posterior y también características adicionales que veremos más adelante.
OneDrive para iOS y Android
Esto servirá sólo si contamos con OneDrive para iOS o Android instalado en nuestro smartphone. Sin embargo, los datos podrán verse posteriormente incluso en la versión web (para navegador) de esta herramienta.
Para esto será necesario que realicemos una búsqueda en nuestro navegador ingresando a la sección de etiquetas (tags para la versión en inglés) y allí buscar “Pokémon”.
De esta forma encontraremos todas las imágenes que tengamos referidas a este nuevo juego y que estén almacenadas en OneDrive en la actualidad. Así será mucho más fácil compartirlas con nuestros contactos, enviarlas por correo, eliminarlas u ordenarlas.
Este sistema es muy parecido al que hemos experimentado en ocasiones anteriores con OneDrive y nuestras fotografías subidas de forma habitual. En tal caso es posible realizar una búsqueda en base a nuestra localización al momento de realizar la toma o la fecha y hora en la cual se creó.
Ya sólo queda esperar a que los usuarios suban sus fotografías pueden experimentar que tan útil les resulta esta nueva etiqueta y sólo se puede especular sobre nuevos añadidos que realice Microsoft a esta misma aplicación o a otra de las tantas con las que cuenta.