Para conocer la versión de Outlook para Android que nos encontramos utilizando, esta aplicación cuenta con una opción para tal fin. Podremos entonces, en cualquier momento, visualizar la versión de Outlook.com que estamos utilizando en nuestro dispositivo Android.

Si hemos realizado la descarga e instalación de Outlook.com para Android recientemente es posible que contemos con la última versión de esta app. Sin embargo, siempre resulta una buena práctica conocer este dato, sobre todo sí tenemos algún tipo de inconveniente. Conozcamos los pasos a seguir en la guía que veremos a continuación.
Cómo conocer la versión de Outlook en Android
El primer paso que nos permitirá conocer la versión de Outlook en Android requiere que iniciemos sesión en esta aplicación. Nuestro dispositivo móvil debe contar con Outlook.com para Android instalado de forma previa.
A continuación nos dirigimos al menú con forma de rueda dentada que se encuentra a la derecha del nombre de nuestra casilla. Esta opción está además por encima del listado de carpetas.
Posteriormente seleccionaremos la opción «General, Vea las opciones básicas para su cuenta». En su interior nos desplazaremos hasta el final del listado de opciones para seleccionar «Acerca de».
La pantalla que aparece a continuación nos mostrará nuestra versión de Outlook.com para Android. Entre otros datos se incluye la fecha en la cual fue lanzada.
Para regresar al menú, como así también a la bandeja de entrada, para seguir trabajando normalmente debemos pulsar el botón de retroceso, ya sea en la pantalla o físicamente en nuestro dispositivo.
Conocer la versión de Outlook en Android de mi equipo
El número de versión de Outlook en Android de nuestro equipo puede ser comparado con el de cualquier tienda de aplicaciones online. Además, podemos valernos de la fecha de compilación como dato adicional.
De esta forma lograremos conocer la versión de Outlook en Android con la que nuestro equipo se encuentra trabajando.

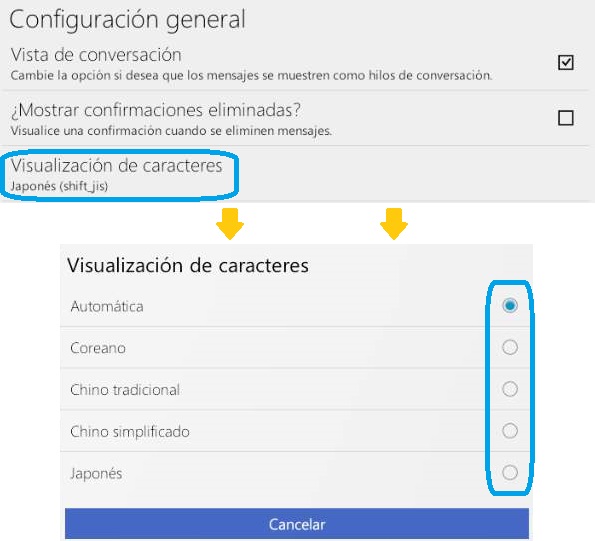
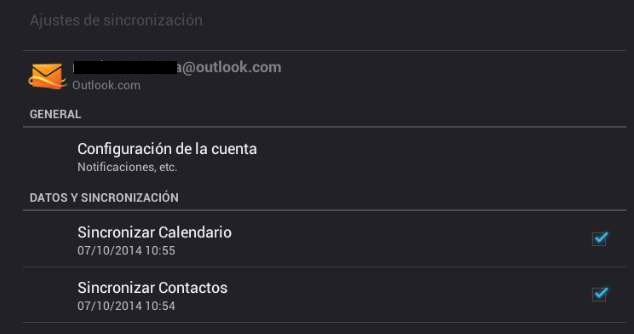

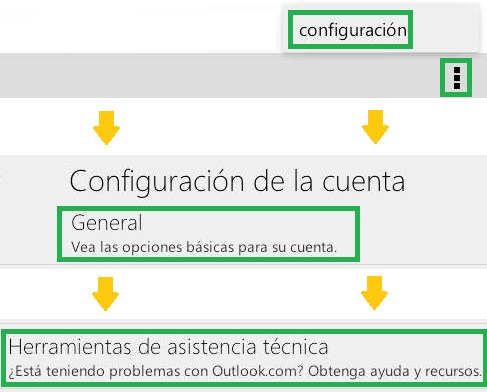 Las llamadas herramientas de asistencia técnica tienen por objetivo que los usuarios obtengan ayuda y recursos que les permitan continuar trabajando normalmente desde sus dispositivos móviles. Generalmente, un inconveniente en Outlook.com para Android no se replica en la versión para navegador de este servicio, a continuación conoceremos más detalles.
Las llamadas herramientas de asistencia técnica tienen por objetivo que los usuarios obtengan ayuda y recursos que les permitan continuar trabajando normalmente desde sus dispositivos móviles. Generalmente, un inconveniente en Outlook.com para Android no se replica en la versión para navegador de este servicio, a continuación conoceremos más detalles.