Desde hace ya algunos años, Microsoft está apostando a las aplicaciones móviles, Edge para Android es un ejemplo más de esta tendencia creciente.
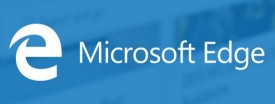 Será un navegador más que se suma a los ya existentes para este sistema operativo.
Será un navegador más que se suma a los ya existentes para este sistema operativo.
Edge nos dará una alternativa a Firefox, Chrome, Opera y demás navegadores. Es así entonces que podremos optar por una opción nueva y proveniente de Microsoft. Estará, según la empresa, optimizado para Outlook.com y el resto de las aplicaciones online (OneDrive, Calendario, etc.).
Microsoft Edge para Android
Microsoft Edge para Android llegará con un aspecto muy similar al de Windows 10. Actualmente ya hay imágenes que muestran al navegador corriendo en el sistema operativo de Google.
Aun se desconoce el estado del desarrollo y sí este llegará pronto. Posiblemente tengamos que aguardar varios meses ya que las noticias al respecto no son tan alentadoras.
Navegador para Android
Actualmente podemos optar por una amplia gama de navegadores para Android y así escoger aquel que más se ajuste a nuestra necesidad o al gusto de cada usuario.
Muchos de estos te pueden ayudar a ingresar a Outlook.com sin mayores inconvenientes, convirtiéndose en una opción sí no disponemos de la aplicación Outlook para Android.
Los navegadores más populares por estos días son: Chrome, Firefox, Opera, Dolphin Browser, UC Browser, CM Browser y Maxthon Browser. Todos estos tienen diferentes virtudes y defectos, resulta ideal comprobar por nuestra propia cuenta cual es más rápido, cómodo y posee las funciones ideales para nuestras tareas.
A la lista nombrada habrá que añadir en el futuro Edge para Android, un explorador de internet sobre el cual estaremos informando aquí oportunamente una vez que surjan más novedades.

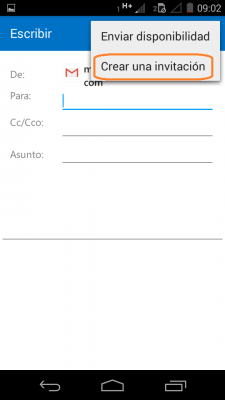 La opción ha sido añadida recientemente a dicha aplicación y resulta muy importante para aquellos que desean organizar reuniones de todo tipo (trabajo, pareja, amigos, etc.).
La opción ha sido añadida recientemente a dicha aplicación y resulta muy importante para aquellos que desean organizar reuniones de todo tipo (trabajo, pareja, amigos, etc.).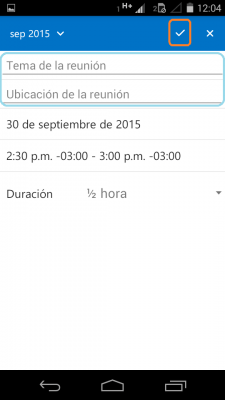 En este punto, con el formulario de redacción abierto pulsamos en la esquina superior derecha de la pantalla.
En este punto, con el formulario de redacción abierto pulsamos en la esquina superior derecha de la pantalla.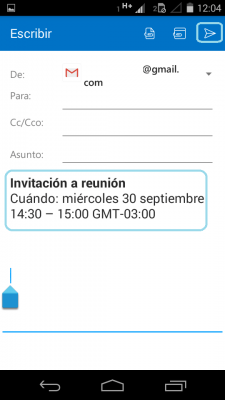 Cuando lo deseemos completaremos la redacción del correo (indicando mensaje, asunto y destinatarios) para proceder al envío del mismo.
Cuando lo deseemos completaremos la redacción del correo (indicando mensaje, asunto y destinatarios) para proceder al envío del mismo.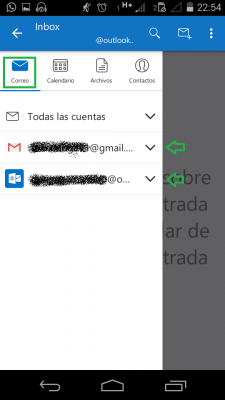 Esto nos permite conocer todos los nuevos e-mails directamente desde nuestro dispositivo móvil. Las cuentas configuradas pueden ser utilizadas además para enviar nuevos mensajes, es por ello que resulta fundamental cuales son aquellas casillas añadidas actualmente.
Esto nos permite conocer todos los nuevos e-mails directamente desde nuestro dispositivo móvil. Las cuentas configuradas pueden ser utilizadas además para enviar nuevos mensajes, es por ello que resulta fundamental cuales son aquellas casillas añadidas actualmente.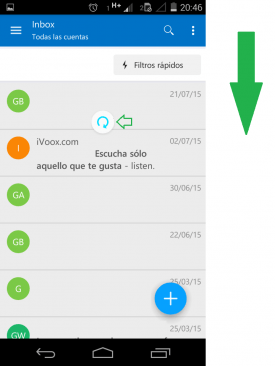 En este caso damos por sentado que has configurado tu cuenta correctamente ya se han realizado sincronización previamente con tu casilla de correo.
En este caso damos por sentado que has configurado tu cuenta correctamente ya se han realizado sincronización previamente con tu casilla de correo.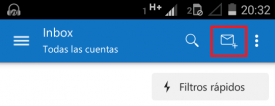 Nos estamos refiriendo a cómo podemos redactar un nuevo mensaje de correo electrónico en el cliente para el sistema operativo Android.
Nos estamos refiriendo a cómo podemos redactar un nuevo mensaje de correo electrónico en el cliente para el sistema operativo Android.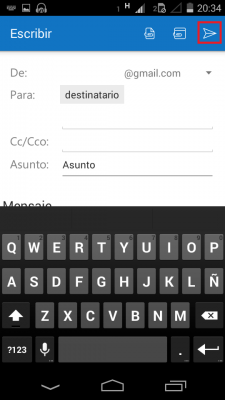 Aquí debemos completar el formulario correctamente con todos los datos que requiere.
Aquí debemos completar el formulario correctamente con todos los datos que requiere.