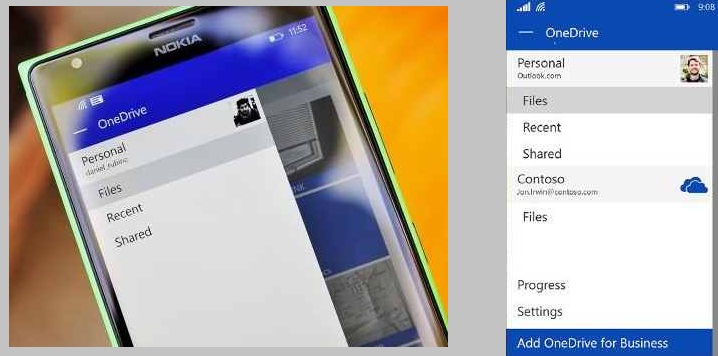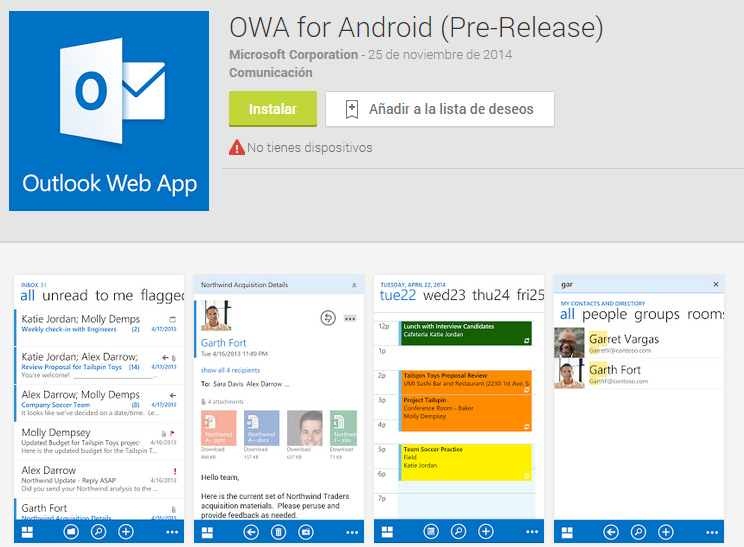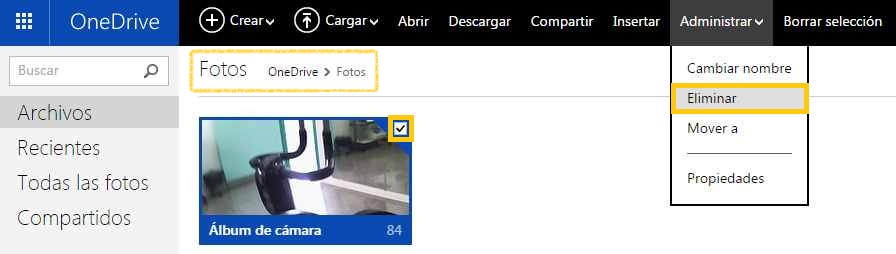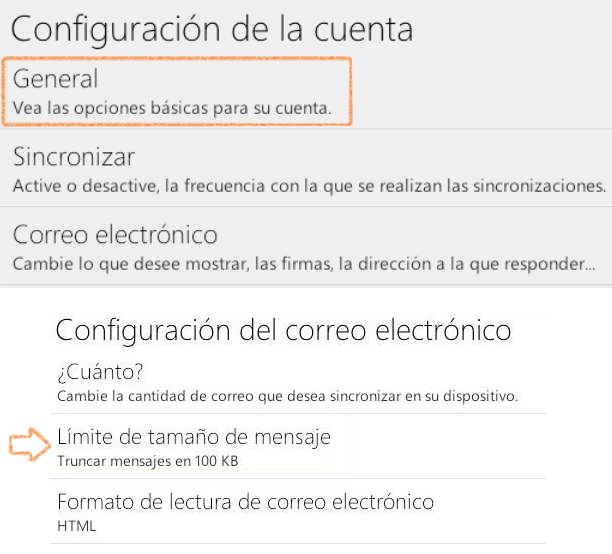A partir de ahora podemos obtener Microsoft Outlook para Android. Se trata del famoso cliente de correos electrónicos que hace su aparición en un smartphone ó tablet que utilice el sistema operativo Android.
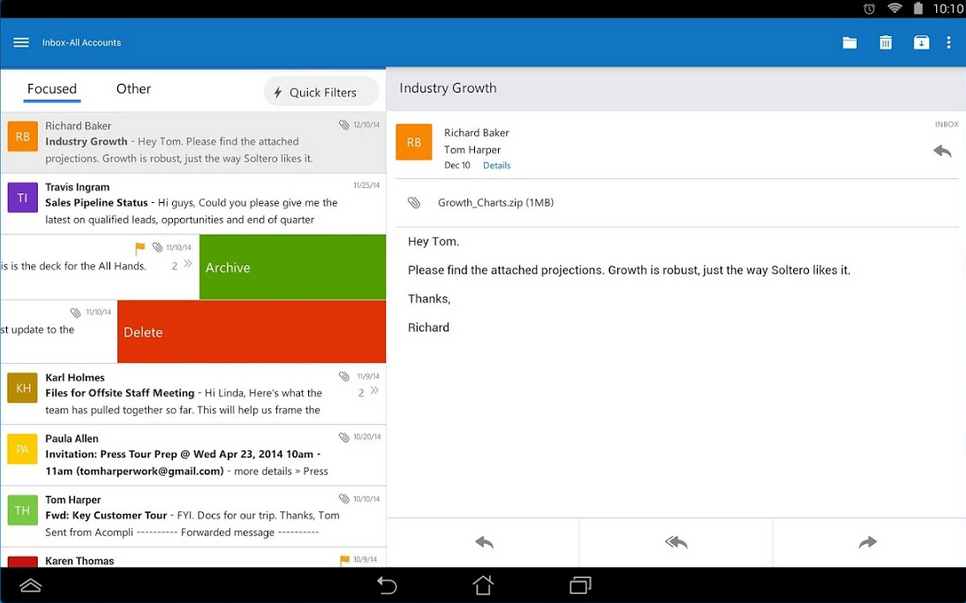
Este lanzamiento realizado por Microsoft es totalmente gratuito y nos permitirá descargar los correos electrónicos de nuestra casilla directamente en nuestro dispositivo móvil. Además, posee enlaces con nuestro calendario y los contactos lo cual nos permitirá mantener la sincronicidad de los mismos.
Descargar Microsoft Outlook para Android
Para poder descargar Microsoft Outlook para Android debemos contar con un dispositivo móvil que utilice este sistema operativo. Más precisamente la versión 4.0 o superior.
De esta forma accederemos en la tienda de aplicaciones (Google Play Store o una alternativa) y allí nos encargaremos de buscar «Microsoft Outlook». Esta es la publicación en la cual debemos acceder para proceder a su instalación.
Una vez completada la descarga y posterior instalación Microsoft Outlook ya estará disponible para ser iniciado directamente desde el menú de aplicaciones. Al acceder por primera vez debemos proporcionar las credenciales de aquella casilla de correo a la cual deseamos acceder y sincronizar los mensajes contenidos en ella.
Diferencias entre Microsoft Outlook para Android y Outlook.com
Las diferencias entre Microsoft Outlook para Android y Outlook.com para Android son numerosas y bien marcadas. Mientras que Microsoft Outlook es un cliente de correos electrónicos que nos permitirá enlazar con casillas de diferentes servicios tales como Gmail, Yahoo Mail e incluso iCloud, Outlook.com sólo funciona con el sistema del mismo nombre.
El entorno también posee muchos cambios que podemos detectar de forma inmediata cuando accedemos a la aplicación.
Es necesario comentar además que ambas aplicaciones, Microsoft Outlook y Outlook.com, pueden ser utilizadas de forma simultánea en Android.
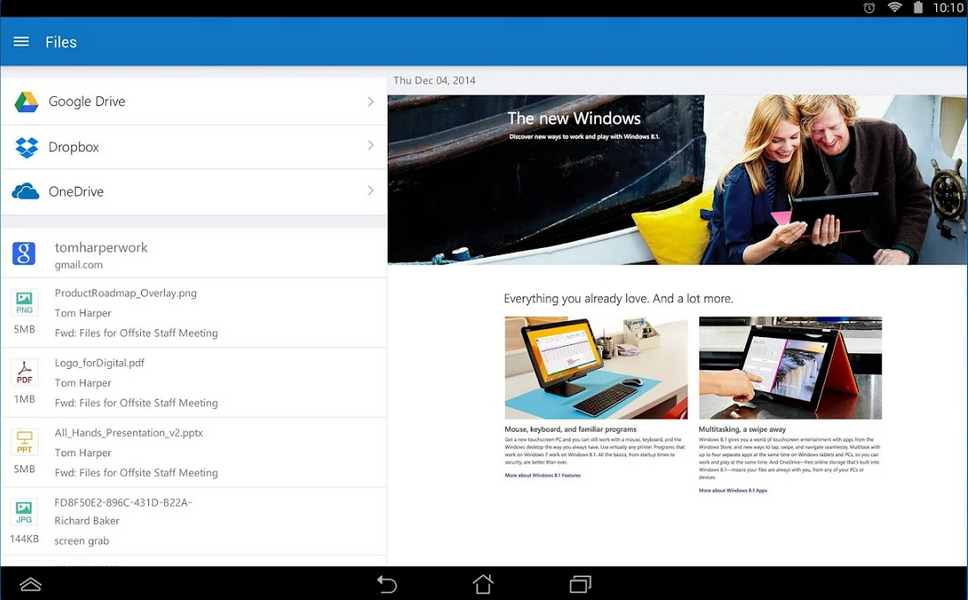
Entre otras características Microsoft Outlook para Android nos permitirá descargar los archivos adjuntos en nuestro dispositivo móvil. Al mismo tiempo, nos ofrece la posibilidad de adjuntar documentos a los correos electrónicos que actualmente se encuentran en redacción. Dichos archivos pueden ser obtenidos desde el dispositivo móvil, OneDrive, Google Drive e incluso DropBox.