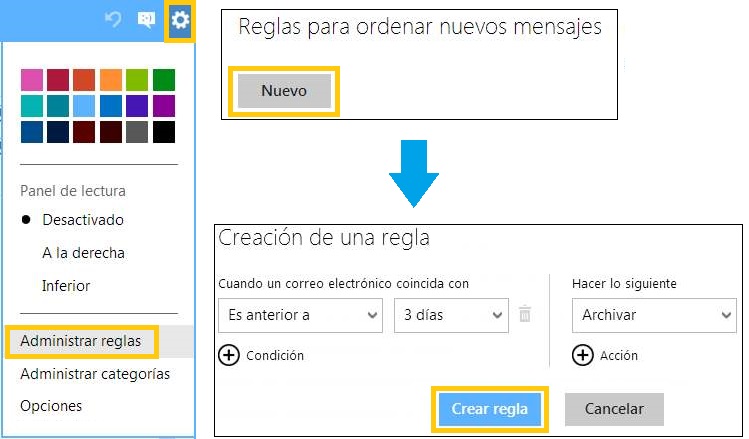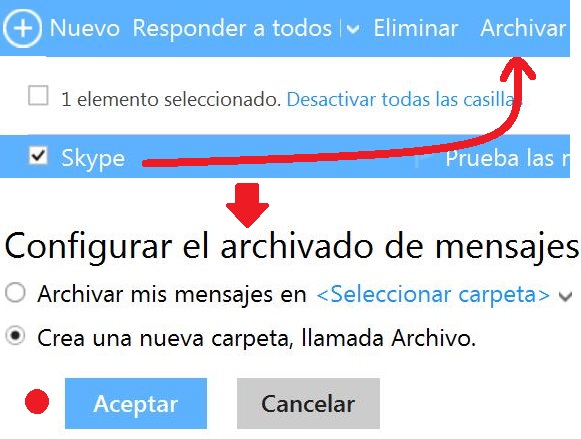Al intentar archivar correos en Outlook para Android muchos usuarios no pueden hallar la opción indicada.
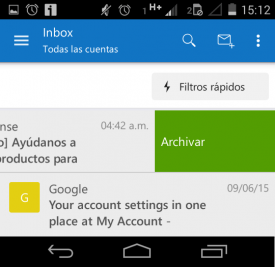 La misma se encuentra al alcance, aunque no está disponible en la barra de herramientas.
La misma se encuentra al alcance, aunque no está disponible en la barra de herramientas.
Este tutorial te explicará cómo archivar los correos que hayas descargado en tu dispositivo móvil y, más precisamente, en la aplicación conocida como Outlook para Android.
Cómo archivar correos en Outlook para Android
El primer paso para archivar correos en Outlook para Android requiere que accedamos a esta aplicación desde el móvil. En este punto, lo primero que veremos en pantalla, es el listado de correos descargados (sincronizados) entre nuestra cuenta Outlook y el dispositivo móvil.
Para seguir adelante identificaremos primero cual es el correo que deseamos archivar. Una vez listos pulsamos sobre el mismo y, sin dejar de pulsar, arrastraremos el correo a la izquierda.
Veremos la aparición del texto «Archivar«, generalmente en color blanco con un fondo verde, lo cual nos indica que la acción se llevará a cabo una vez que soltemos.
Con esta simple acción habremos logrado archivar el correo para ser accedido de forma posterior. Esta es una opción ideal para aquellos usuarios que pretenden mantener organizada su bandeja de entrada.
Archivar un grupo de correos en Outlook para Android
Si deseamos archivar un grupo de correos en Outlook para Android simplemente mantendremos pulsado uno de estos hasta que el mismo quede seleccionado. Podremos notar que ha sido seleccionado gracias a la aparición de un recuadro a la izquierda del mismo.
Este. Simplemente debemos continuar marcando el resto de los correos a archivar. Cuando hayamos finalizado pulsaremos sobre el icono ubicado en la barra superior del entorno y que está representado por cubo con una flecha hacia abajo en su interior.
Si deseamos consultar todos los correos electrónicos archivados simplemente debemos pulsar la opción ubicada en la parte superior izquierda del entorno y que da lugar a la aparición del resto de las carpetas. Seleccionaremos «Archivar» en el listado que veremos en pantalla.