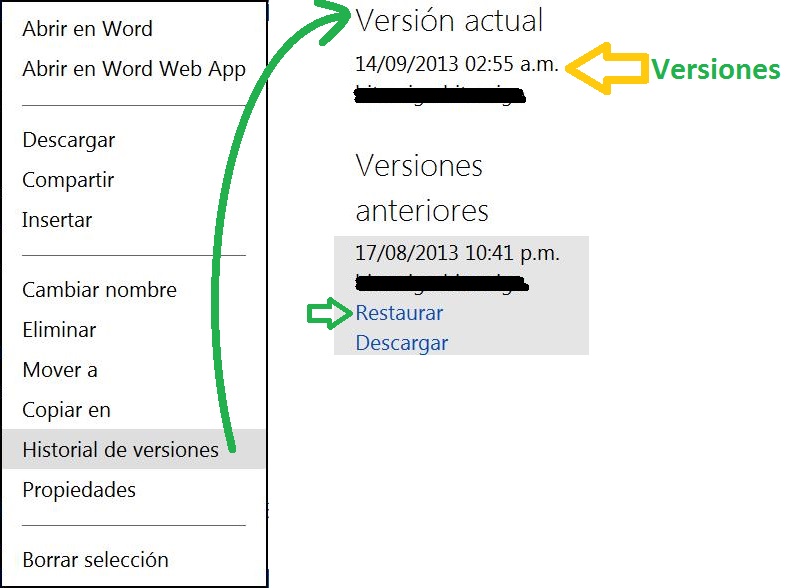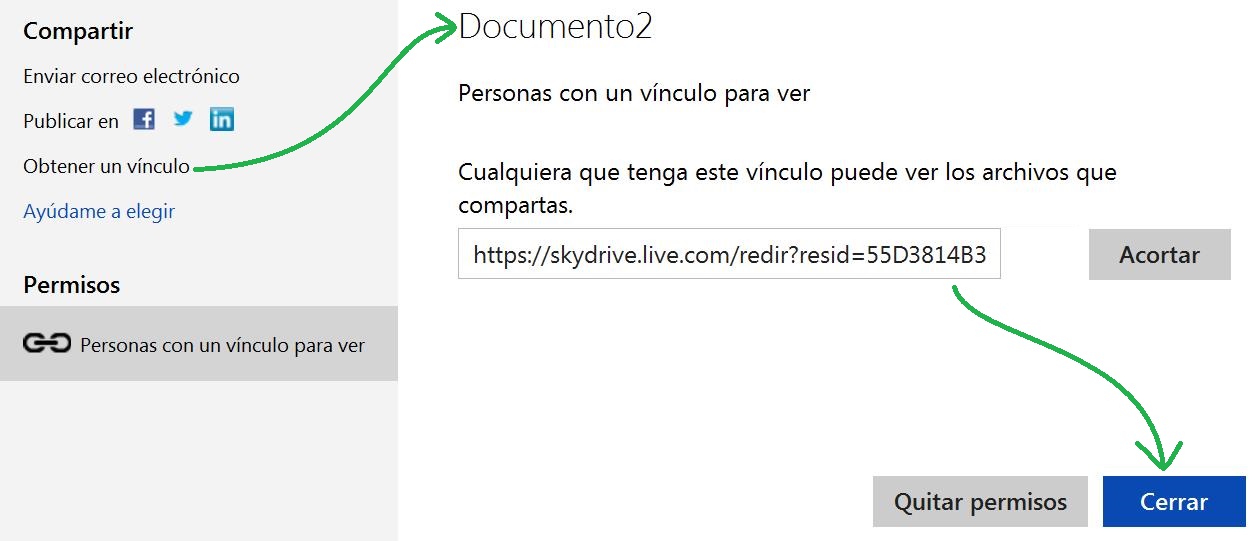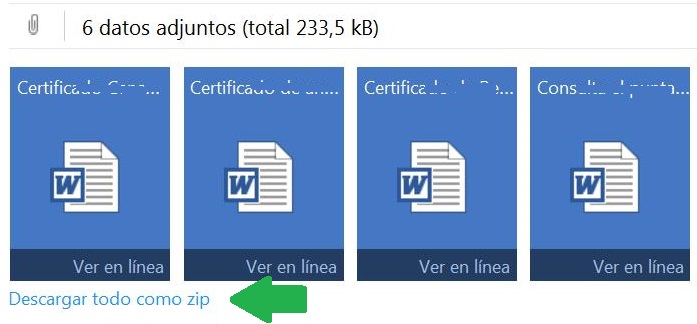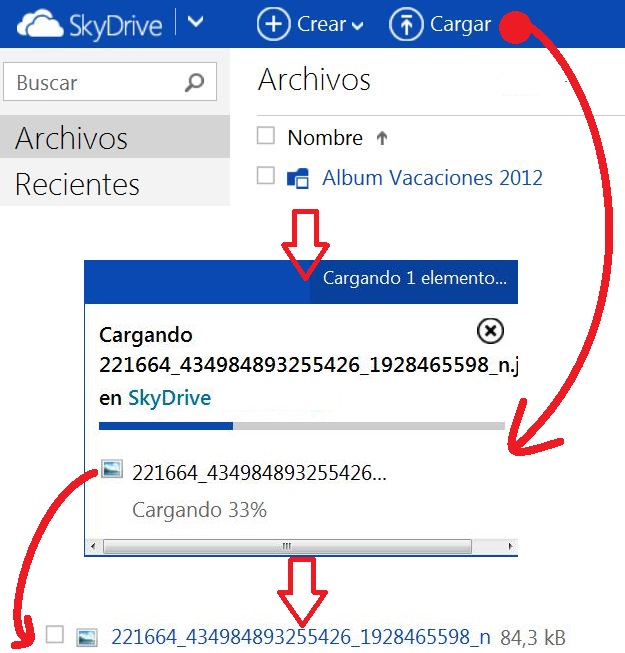La opción para reorganizar archivos en SkyDrive nos permite establecer un criterio de organización personalizado. Se trata de una opción muy llamativa y que no encontramos habitualmente en otro servicios.
Resulta de especial utilidad aquellas personas que utilizan SkyDrive de manera frecuente. Con ella podremos establecer el orden de los archivos de una manera totalmente personalizada.
Acerca de reorganizar archivos en SkyDrive
Al reorganizar archivos en SkyDrive estaremos estableciendo un criterio totalmente personalizado de organización. Podremos obviar los típicos criterios tales como: nombre, fecha o tamaño.
Debemos saber también que al reorganizar archivos en SkyDrive de una manera personalizada estaremos actuando solamente sobre la carpeta actual. Esto quiere decir que un criterio de ordenación personalizado no afecta a todas las carpetas de nuestro espacio en la nube.
Cómo reorganizar archivos en SkyDrive
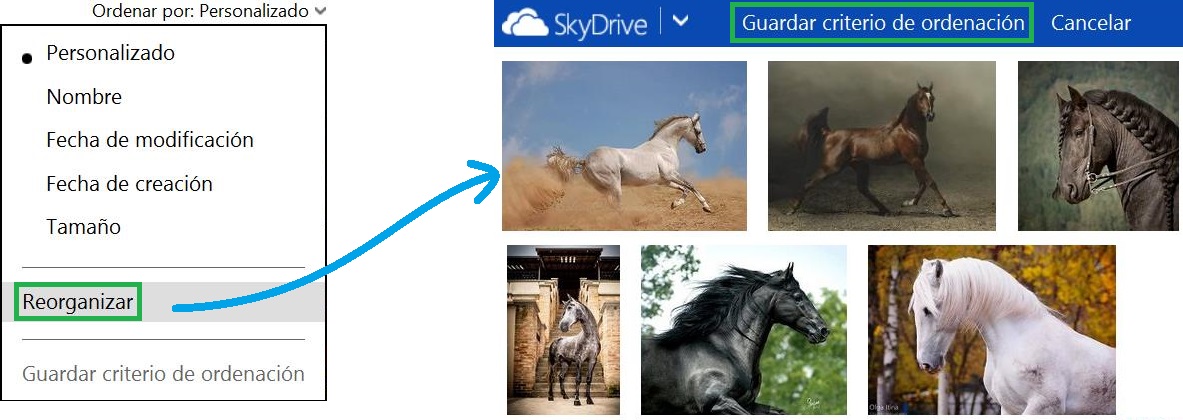 Para poder reorganizar archivos en SkyDrive es necesario, de manera obligatoria, haber iniciado sesión con tu cuenta de correo habitual. A continuación debemos acceder al apartado de SkyDrive, si lo deseamos, a través de la barra superior.
Para poder reorganizar archivos en SkyDrive es necesario, de manera obligatoria, haber iniciado sesión con tu cuenta de correo habitual. A continuación debemos acceder al apartado de SkyDrive, si lo deseamos, a través de la barra superior.
Una vez en SkyDrive debemos situarnos en la carpeta que deseamos reorganizar. El paso siguiente es desplegar el menú ubicado en la esquina superior derecha denominado «Ordenar por:», junto a las formas de visualización. Entre las múltiples opciones escoger «Reorganizar».
En la siguiente ventana verás todos los archivos que componen la carpeta, ordenados según el último criterio seleccionado. Podrás ahora arrastrar cada uno de los íconos hasta la posición deseada, precisamente de eso se trata un criterio de ordenación personalizado. Cuando hayas finalizado haz clic en «Guardar criterio de ordenación».
Inmediatamente verás la carpeta con el nuevo criterio y listo para ser utilizado.
La acción de reorganizar archivos en SkyDrive es completamente reversible con tan sólo seleccionar cualquiera de los criterios preestablecidos.