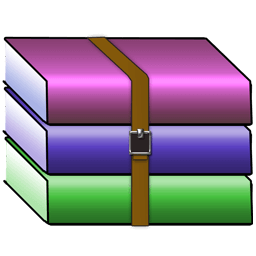Las posibilidades para adjuntar archivos en Outlook son tres y hoy veremos cómo podemos hacerlo y las distintas opciones existentes. Con la unión de Outlook.com y SkyDrive tenemos una opción más para subir archivos a la nube y que una persona que no tenga cuenta en Outlook también pueda descargar a su ordenador lo que subas desde tu correo.
Adjuntar archivos con Outlook
- Como datos adjuntos. La primera opción para adjuntar archivos en Outlook es hacerlo como datos adjuntos. Esta opción está disponible desde el menú superior cuando vamos a enviar un nuevo correo. Podemos añadir tantos adjuntos como queramos y el formato que queramos. En lo único que tenemos que tener cuidado es en las dimensiones del mismo.
- Como imágenes incorporadas. Otra opción es adjuntar imágenes de esta forma. Como los datos adjuntos tenemos disponible esta opción desde el menú superior cuando enviamos un nuevo correo. Gracias a esta opción el destinatario de las imágenes no tendrá que descargarlas para poder verlas, en el mismo correo las verá como si de un texto en pantalla se tratase.
- Compartir desde SkyDrive. La última opción es la más novedosa y como hemos comentado nos permite adjuntar archivos en la nube para que otras personas puedan descargarlo. Si el archivo ya está subido a SkyDrive sólo tendremos que seleccionarlo para que le llegue al destinatario.
Compartir y difundir con Outlook
Gracias a estas opciones es muy fácil compartir documentos con nuestros contactos sin la necesidad de tener que utilizar discos o memorias. Muy pronto todo estará en la nube.