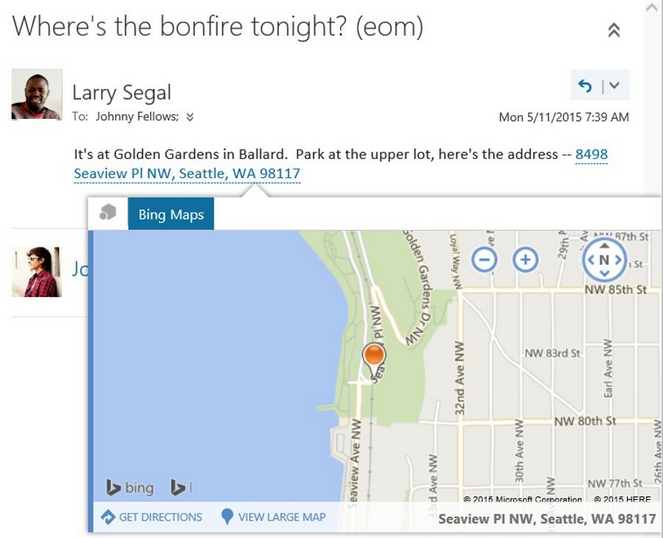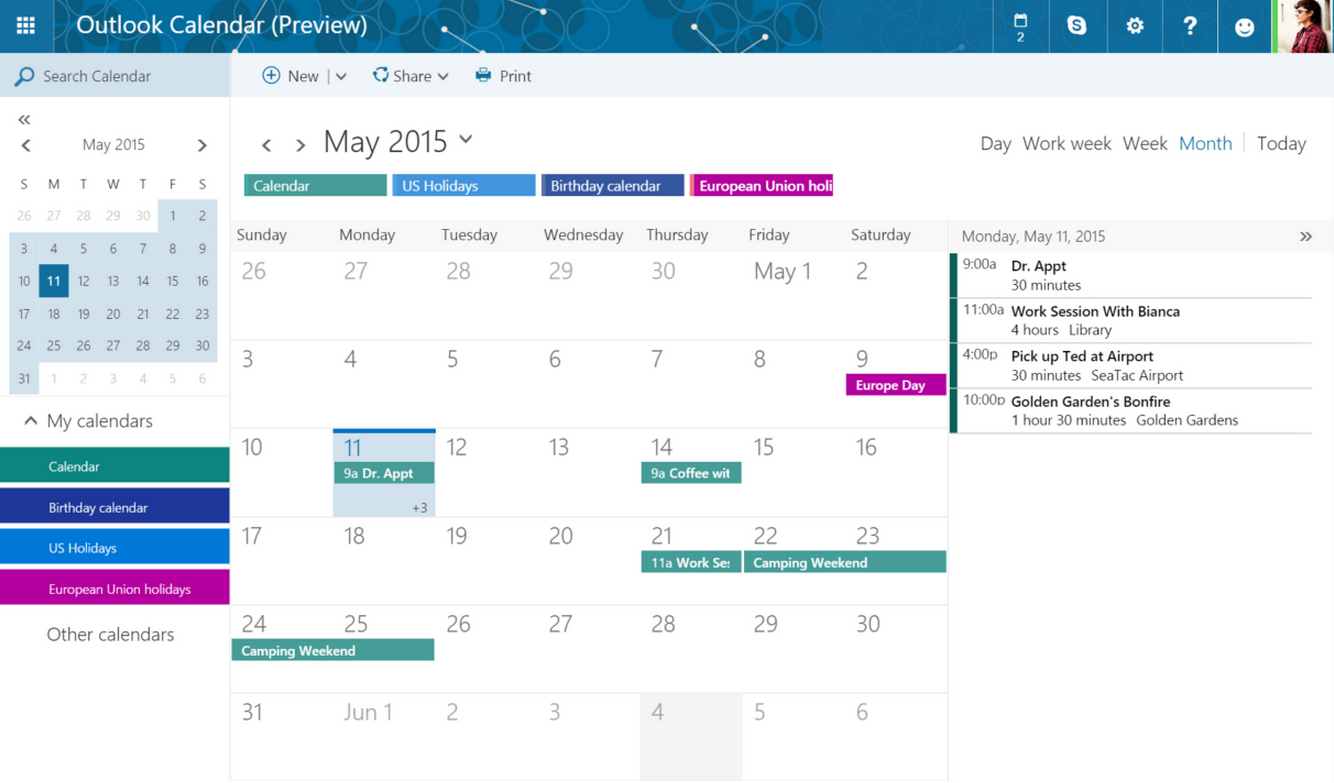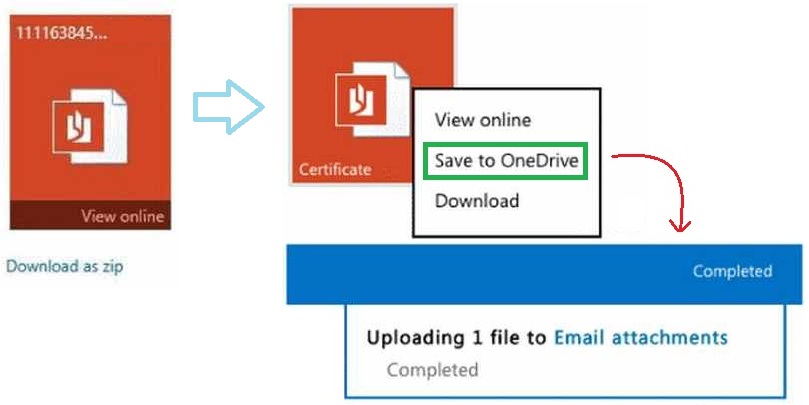En esta guía vamos a conocer cómo podemos mover correos en Outlook.com de una forma simple, rápida y mediante las opciones que el sistema pone a nuestra disposición.
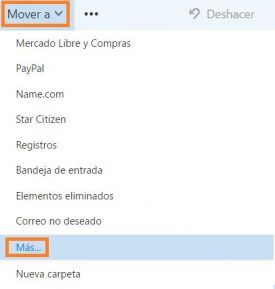 Es necesario que hagamos este repaso ya que la nueva versión de Outlook.com se presenta con modificaciones a la hora de mover uno o varios correos desde una carpeta a otra.
Es necesario que hagamos este repaso ya que la nueva versión de Outlook.com se presenta con modificaciones a la hora de mover uno o varios correos desde una carpeta a otra.
Sin embargo, más allá de los cambios, el resultado será el mismo al cual estamos acostumbrados.
Los correos serán trasladados de un lugar a otro sólo que aquí también tendremos la posibilidad de realizar la copia.
En este último caso los mensajes también se mantendrán en la carpeta de origen tanto como en la de destino.
Formas de mover correos en Outlook.com
Existen muchas otras formas de mover correos en Outlook.com.
Posiblemente conozcas algunas de ellas y te resulten incluso más simples que la que aquí vamos a ver.
Nuestro objetivo es seguir el método clásico y que generalmente no está sometido a modificaciones más allá de las diferentes versiones de Outlook.com que vayan sucediéndose.
Cómo mover correos en Outlook.com
El primer paso que nos permitirá aprender cómo mover correos en Outlook.com, más precisamente en esta nueva edición, requiere que seleccionemos uno o varios mensajes en la carpeta en la cual estamos actualmente.
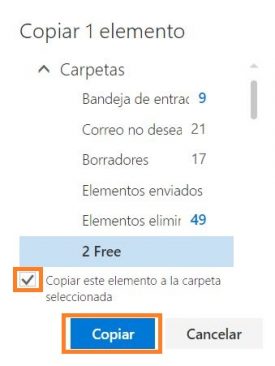 También será de utilidad acceder a un correo electrónico y mantenernos visualizando su contenido.
También será de utilidad acceder a un correo electrónico y mantenernos visualizando su contenido.
En este punto seleccionaremos la opción “Mover a” en la barra de menú superior. Entre las opciones que se despliegan a continuación podemos escoger la carpeta que servirá como destino.
En caso de que no se encuentre a la vista será necesario pulsar “Más…” donde seremos testigos de la aparición de una nueva ventana flotante con todas las carpetas existentes.
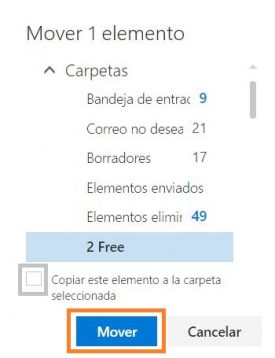 Si lo deseamos es posible pulsar “Copiar este elemento a la carpeta seleccionada” con el fin de mantener el original en su lugar de origen.
Si lo deseamos es posible pulsar “Copiar este elemento a la carpeta seleccionada” con el fin de mantener el original en su lugar de origen.
Finalmente, y para proceder a ejecutar el comando seleccionamos “Mover” en la parte inferior de la ventana indicada anteriormente.
No existen mayores secretos a la hora de mover correos en Outlook.com, simplemente debemos decidir cuales el origen y el destino de un determinado mensaje y proceder a realizar los pasos que hemos visto aquí.

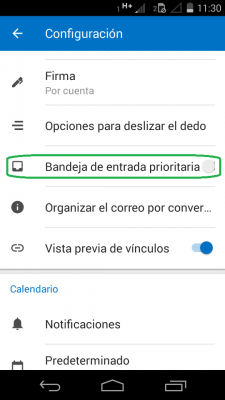
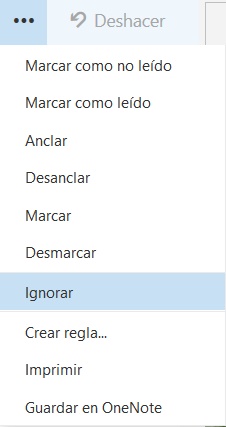

 Se trata de una serie de reformas que se llevarán esta aplicación online a un nuevo nivel haciéndola aún más útil que en la actualidad.
Se trata de una serie de reformas que se llevarán esta aplicación online a un nuevo nivel haciéndola aún más útil que en la actualidad.