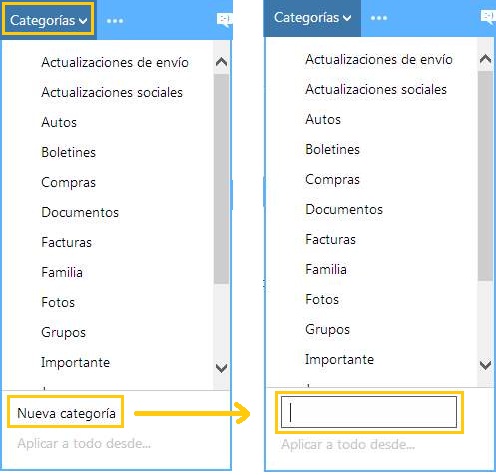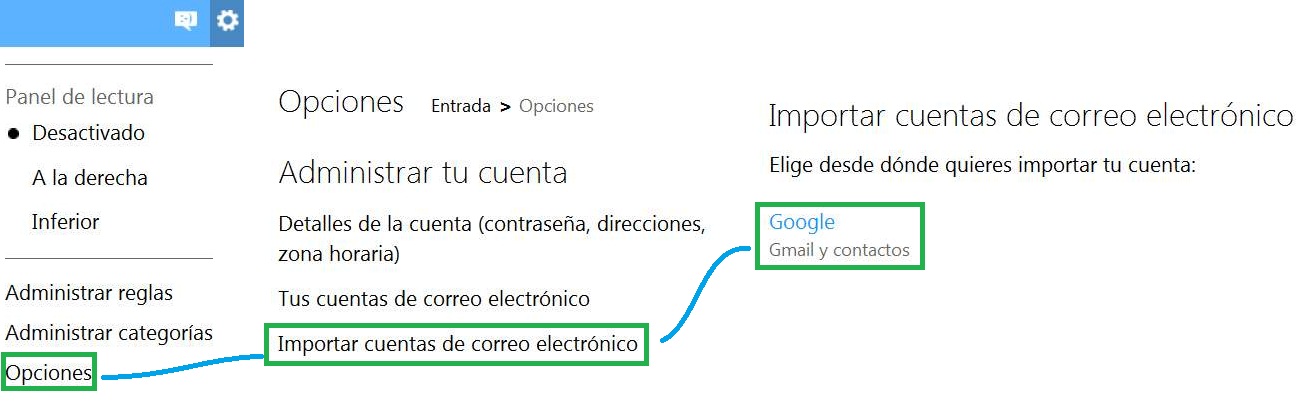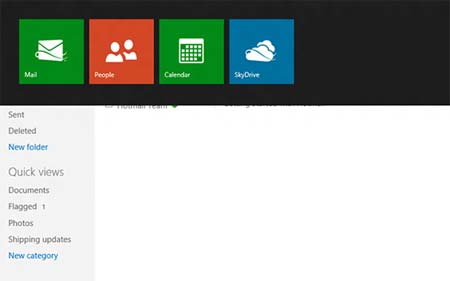Muchas veces nos encontramos ante la necesidad de enviar un vídeo adjunto con nuestra cuenta Outlook. Esta opción está disponible para ser utilizada en cualquier momento, sin embargo tiene algunas restricciones que conoceremos en esta ocasión.
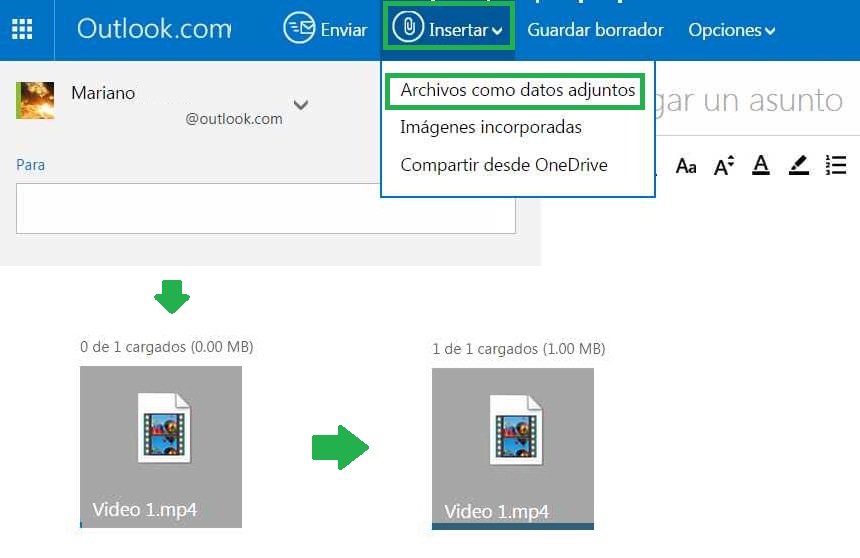
Básicamente podemos enviar vídeos que se encuentren en nuestro ordenador a cualquier destinatario de correo electrónico. Los pasos a seguir los veremos a continuación en esta guía.
¿ Cómo enviar un vídeo adjunto ?
El primer paso que nos permitirá enviar un vídeo adjunto en Outlook.com requiere que ingresemos a nuestra casilla de correo en dicho servicio con nuestra cuenta Outlook. Una vez dentro nos situaremos en la bandeja de entrada y desde allí pulsaremos «Nuevo» en la barra superior del entorno.
En este punto nos encontraremos en condiciones de comenzar a redactar un nuevo mensaje de correo electrónico. Aquí podremos introducir el asunto, destinatario y cuerpo del mensaje. Además, podemos adjuntar el vídeo en cualquier momento que nos parezca prudente, recomendamos hacerlo al comienzo para evitar demoras posteriores.
Para poder completar el procedimiento pulsamos «Insertar» y luego «Archivos como datos adjuntos». En nuestro ordenador buscaremos el vídeo a subir y pulsaremos «Abrir».
Ahora sólo debemos aguardar hasta que finalice la carga de nuestro vídeo, el sistema nos informará cuando estés listo para ser enviado.
Inconvenientes al enviar un vídeo adjunto
Existen ciertos inconvenientes al enviar un vídeo adjunto en Outlook.com. En primer lugar debemos decir que el tamaño del mismo no puede exceder los 25MB, por lo tanto deberá ser de corta duración o de baja calidad.
Además, no podemos enviar más de 5 vídeos de forma simultánea. La sumatoria del tamaño de los mismos no debe exceder los 25MB del límite nombrado anteriormente.
De esta forma no tendremos mayores inconvenientes para aprender a enviar un vídeo adjunto en Outlook.com y repetir el procedimiento cada vez que sea necesario.