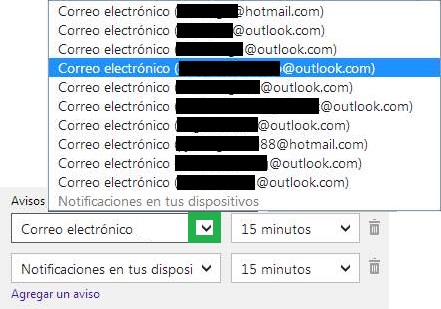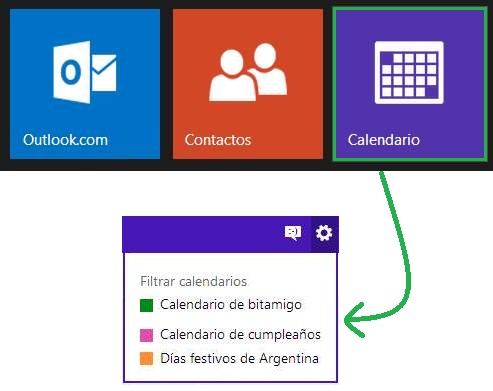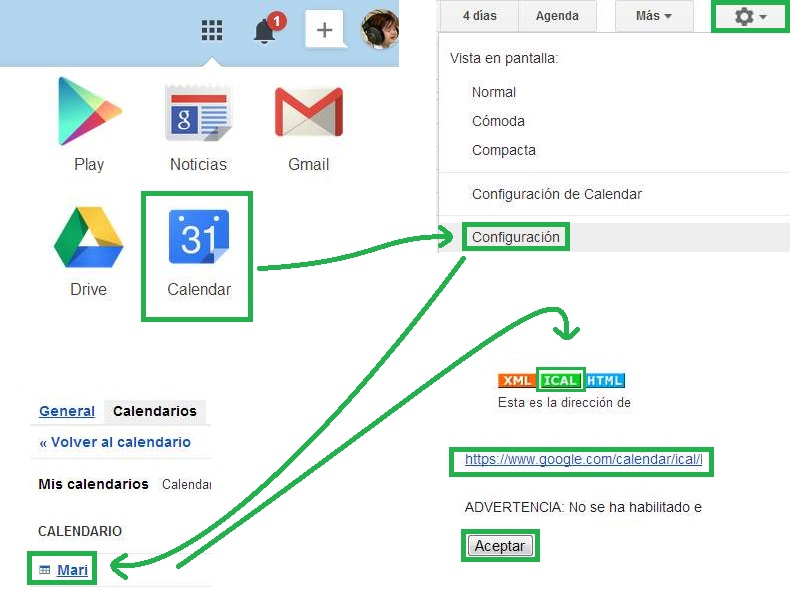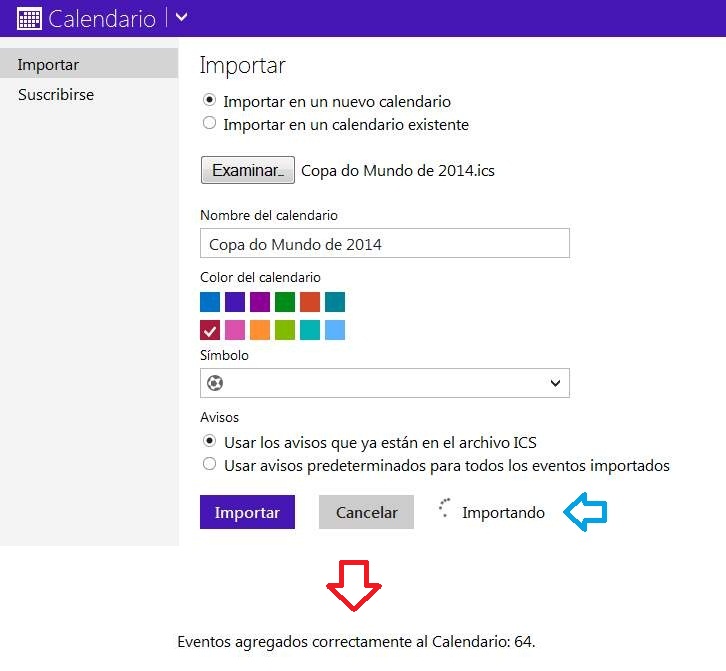Si deseamos invitar contactos a eventos del calendario en Outlook.com es posible hacerlo a través de las opciones que el mismo servicio nos ofrece. Se trata de una opción muy simple y con la cual generaremos eventos a los cuales podrán asistir diferentes personas.

De esta forma lograremos enviar invitaciones que nuestros contactos podrán aceptar o rechazar.
Cómo invitar contactos a eventos del calendario de Outlook.com
El primer paso que nos permitirá invitar contactos a eventos del calendario de Outlook.com requiere que iniciemos sesión con nuestra cuenta Outlook en este servicio de correos electrónicos.
Una vez cumplimentado este paso será necesario desplazarnos hasta el apartado del calendario y para esto podemos valernos de la barra superior desplegable.
A continuación seleccionaremos el menú desplegable «Nuevo» y luego «Eventos». Aquí encontraremos dos pestañas diferentes. La primera es «Detalles» donde estableceremos todos los datos referidos al evento en sí. A continuación encontraremos la pestaña «Asistentes» donde ingresaremos los contactos a los cuales deseamos invitar.
Finalmente, para finalizar el procedimiento pulsamos «Enviar invitación». De esta forma, la agenda de nuestro calendario se actualizará con el nuevo evento y se dará curso al envío de los correos electrónicos con las invitaciones correspondientes.
Invitar contactos a eventos del calendario de Outlook.com
Cuando deseamos invitar contactos a eventos del calendario de Outlook.com puede que estos no se encuentren ingresados en nuestra agenda actualmente. Para estos casos es posible proporcionar simplemente la dirección de correo electrónico la cual debe ser ingresada de forma manual.
Es posible realizar tantas invitaciones como sea necesario, incluso si se repiten los participantes.
De esta forma lograremos invitar contactos a eventos del calendario mientras nos encontramos trabajando en Outlook.