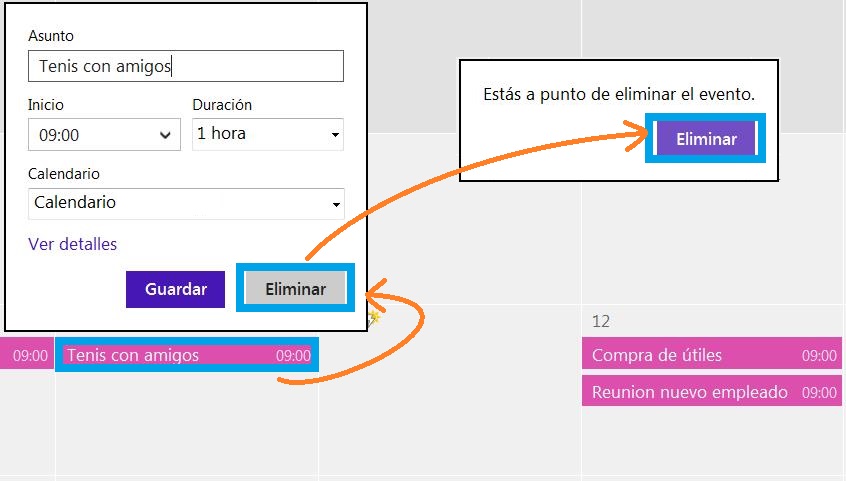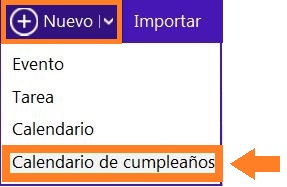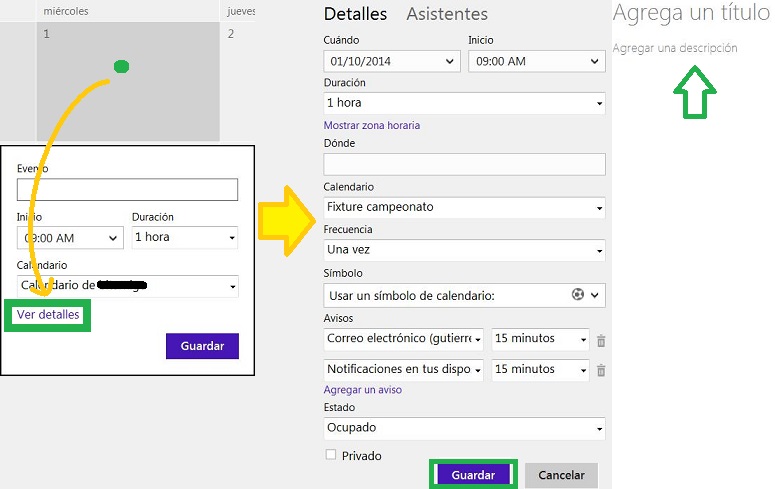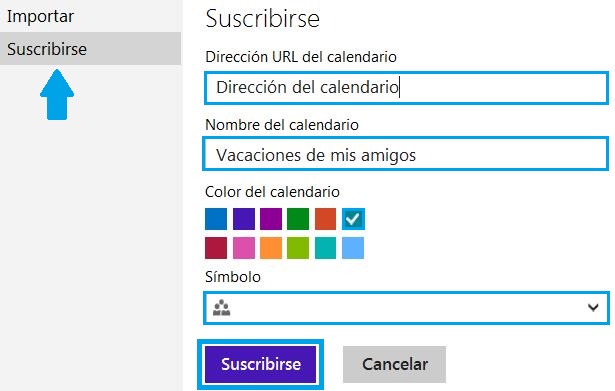Para configurar el formato de hora en el calendario de Outlook.com debemos dirigirnos a este apartado y realizar una serie de pasos que aquí vamos a indicar. Se trata de un procedimiento simple y relativamente rápido de realizar. Podremos alternar entre los formatos de hora diferentes para ajustarlos al que sea más conveniente para nosotros.
Una vez que modifiquemos la forma de visualizar la hora de los eventos del calendario, esta configuración se aplicará en todos los que hayan sido agendados. También, actuarán sobre los nuevos eventos que añadamos en el futuro.
¿ Cómo configurar el formato de hora en el calendario de Outlook.com ?
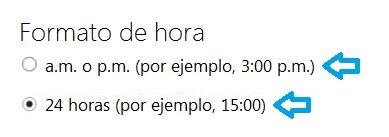 Comienza por iniciar sesión con tu casilla de correo de Outlook.com y a continuación desplázate hasta el apartado del calendario. Una vez listo despliega el menú con forma de rueda dentada en color blanco, este se ubica en la esquina superior derecha de la pantalla. En su interior debemos seleccionar el ítem «Opciones».
Comienza por iniciar sesión con tu casilla de correo de Outlook.com y a continuación desplázate hasta el apartado del calendario. Una vez listo despliega el menú con forma de rueda dentada en color blanco, este se ubica en la esquina superior derecha de la pantalla. En su interior debemos seleccionar el ítem «Opciones».
En este punto, y si todo salió bien, aparece ante nosotros una serie de configuraciones, todas referidas al calendario y a los eventos accionados en el. Para continuar buscamos el ítem «Formato de hora» que se encuentra debajo de «Zona horaria». Escogemos entonces entre las opciones de «a.m. o p.m. (por ejemplo, 3:00 p.m.)» o «24 horas (por ejemplo, 15:00)».
Finalmente, y para guardar los cambios realizados, presionamos «Guardar», opción que se encuentra en la parte inferior del listado actual. Podemos observar los cambios inmediatamente al regresar al calendario.
Toma en cuenta al configurar el formato de hora en el calendario de Outlook.com
Debemos saber que podemos configurar el formato de hora en el calendario cuantas veces sea necesario. Así también, el resto de las configuraciones que tenemos referidas a este servicio pueden ser cambiadas y personalizadas a nuestro gusto y según nuestra necesidad.
Una vez que modificamos el formato de hora en el calendario los resultados serán visibles de manera inmediata.