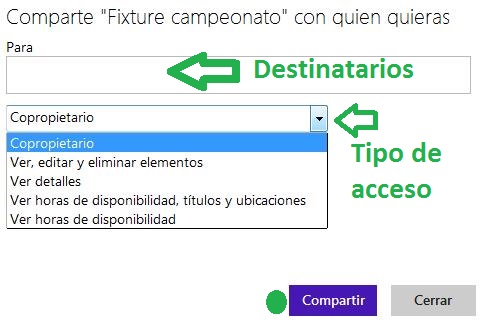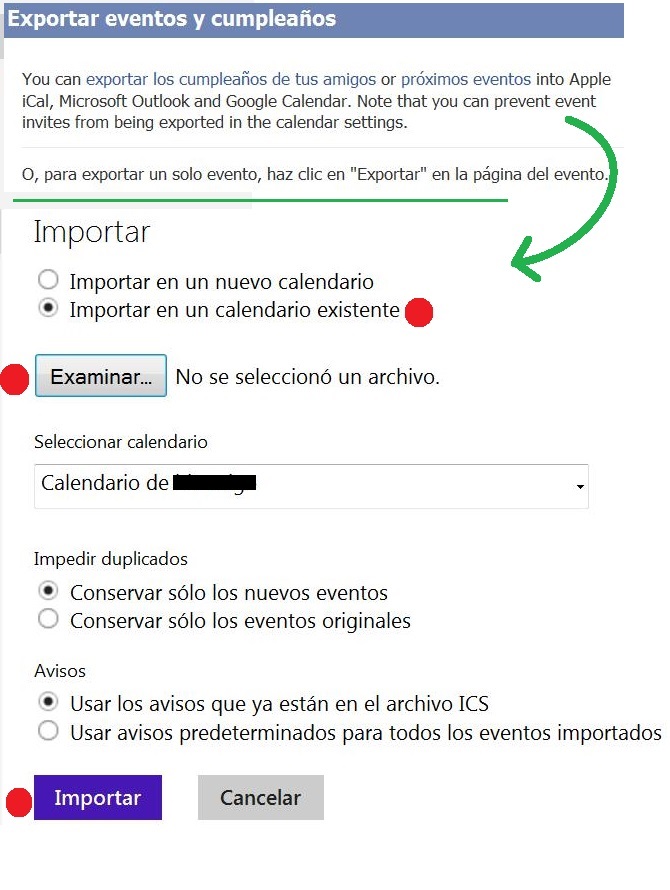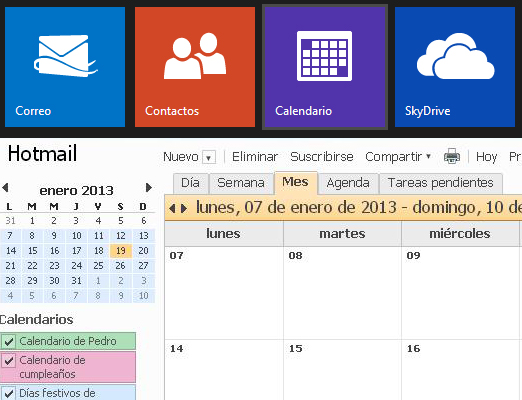Te mostraremos cómo compartir un calendario de Outlook.com. Esta función resulta muy interesante ya que te permite compartir calendarios existentes en tu cuenta con otros usuarios. Se trata de agregar personas con las cuales compartirás un determinado calendario. Recordemos que en Outlook.com tenemos una agenda de eventos o tareas y en la misma es posible tener más de un calendario.
Cómo compartir un calendario en Outlook.com
Partimos de la base de que ya has iniciado sesión en Outlook.com. Dirígete entonces al calendario desplegando la barra superior de Outlook.com. Dentro del calendario, en la misma barra superior hallarás el menú desplegable «Compartir». En el se encuentran todos los calendarios que puedes compartir, elige el deseado para avanzar a la siguiente pantalla.
A la hora de compartir un calendario en Outlook.com deberás ingresar todas las personas que tendrán acceso al mismo. Pueden ser contactos habituales o direcciones de correo nuevas. No olvides establecer los privilegios que entregarás a quienes compartas el calendario. Para finalizar presiona «Compartir».
Para que sirve compartir un calendario en Outlook.com
La utilidad de compartir un calendario de Outlook.com es muy grande. Así como las situaciones en las cuales puede resultarnos importante esta función son múltiples.
Pensemos, por ejemplo un grupo de trabajo donde cada usuario marca su periodo de vacaciones. Podríamos entonces combinar cada uno de los calendarios conociendo los días que cada trabajador va a estar ausente. Yendo aún más allá, podemos conocer los diferentes compromisos con fecha y hora que tendrán cada una de estas personas. Permitiéndonos organizar de la mejor manera posible las reuniones y la distribución de trabajo para cada uno.
Si tienes en cuenta esta herramienta encontrarás que existen muchas más situaciones en las cuales resulte de utilidad la función de compartir un calendario de Outlook.com.