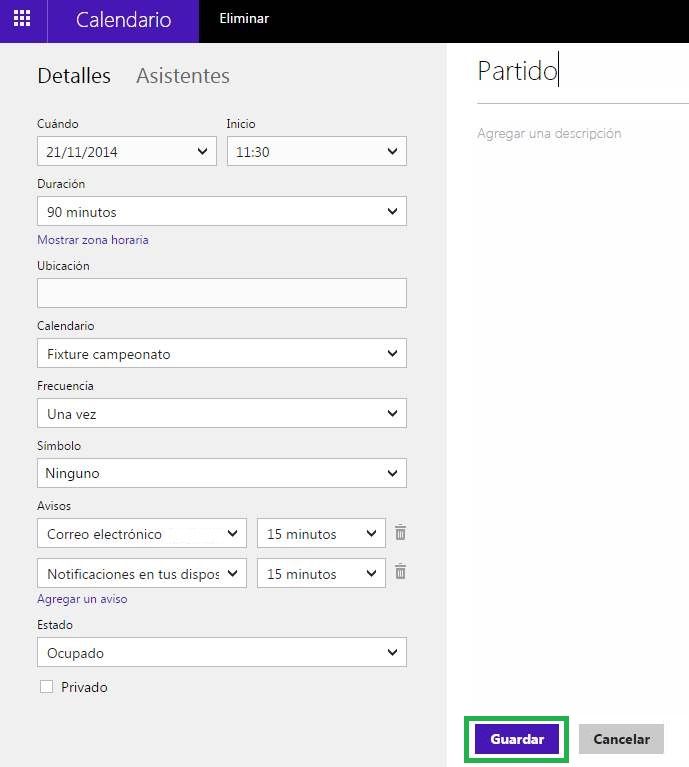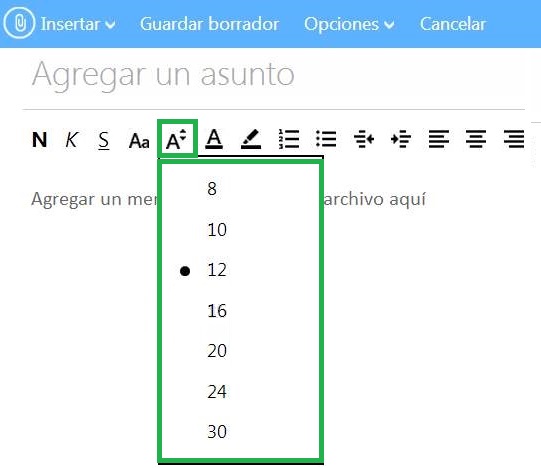Cambiar el idioma de Office Online pueden ayudarnos a utilizar mejor este servicio en caso de que no esté ajustado a nuestra lengua. Se trata de una opción muy simple de utilizar y que nos permitirá modificar cuantas veces sea necesario el idioma en el cual se encuentra Office Online.
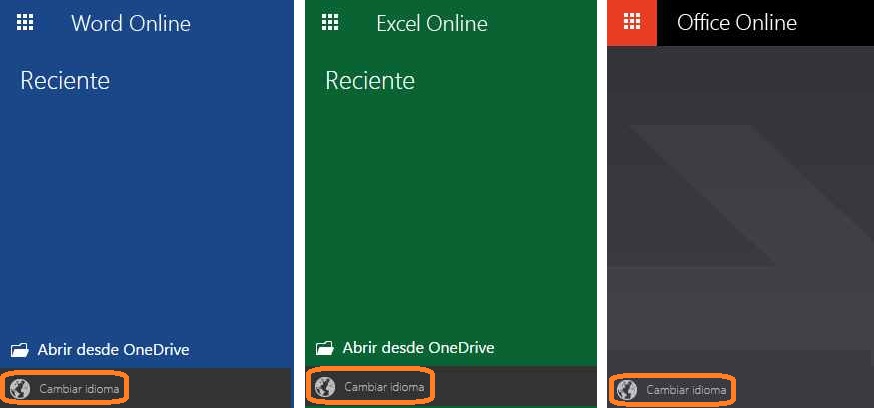
Una vez que hayamos logrado modificar el lenguaje de Office Online podremos continuar trabajando como lo hacemos habitualmente.
Cómo cambiar el idioma de Office Online
Para poder aprender como cambiar el idioma de Office Online de forma correcta debemos iniciar sesión con nuestra cuenta Microsoft en Outlook.com u OneDrive. Este procedimiento lo haremos con nuestro usuario y la contraseña correspondiente de la forma habitual.
Una vez listos nos desplazaremos hasta la esquina superior izquierda de la pantalla para desplegar el lanzador de aplicaciones. En el mismo podremos observar todas las aplicaciones a las cuales podemos acceder con nuestra cuenta y de forma directa. Pulsamos sobre cualquiera de los servicios de Office que se encuentra allí, incluida la opción «Office Online».
En este punto debemos aguardar hasta que se cargue el entorno de la siguiente pantalla, cualquiera que hayamos seleccionado.
A continuación debemos pulsar en la opción «Cambiar idioma» o «Change language», dependiendo el idioma en el cual se encuentra actualmente nuestra configuración.
Seremos trasladados entonces a una nueva ventana donde debemos escoger cuales el idioma que deseamos establecer. El cambio se lleva a cabo de forma inmediata, momento en el cual seremos trasladados nuevamente a la pantalla anterior.
Consecuencias de cambiar el idioma de Office Online
Una vez que hayamos modificado el idioma en el cual se encuentra Office Online podremos continuar trabajando como lo hacemos habitualmente. Esto modificará todos los comandos de las diferentes aplicaciones de Office, incluyendo el entorno.
Es necesario indicar que, al cambiar el idioma de Office Online, no estamos modificando de ninguna forma las opciones de Outlook.com, los Contactos y el Calendario. Estas opciones son independientes el idioma es modificado desde otra sección.
Esta forma no tendremos mayores inconvenientes para cambiar el idioma de Office Online cada vez que sea necesario y así lo requiramos.