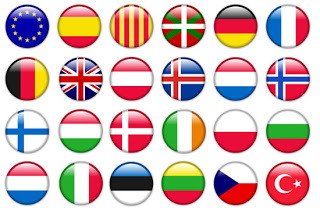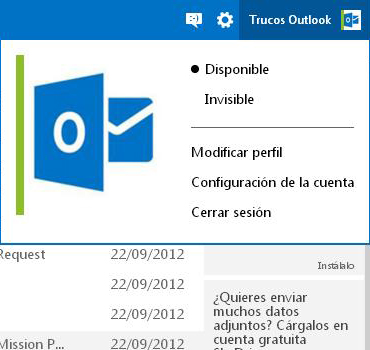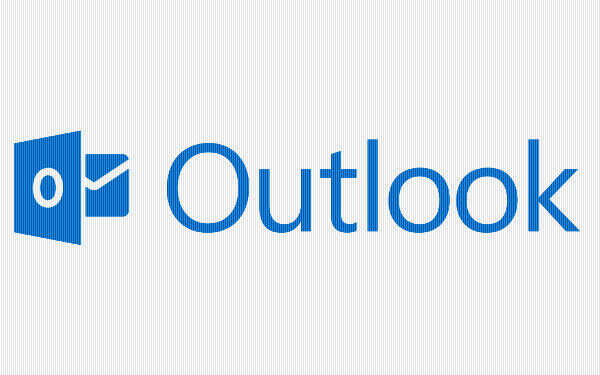Con los nuevos cambios en tu cuenta Outlook ahora es posible cambiar el alias principal por uno secundario. Hasta hace algún tiempo esto no era posible, pero gracias al final de las cuentas vinculadas Microsoft otorgó mayores funciones a el sistema de alias.
Actualmente somos capaces de crear un alias determinado y establecerlo como principal. De esta manera comenzará a funcionar a todos los fines como nuestra cuenta actual.
Cómo cambiar el alias principal en Outlook.com
En primer lugar ingresa en tu casilla de correo de la manera habitual. A continuación dirígete al menú con forma de engranaje o rueda dentada en color blanco en la esquina superior derecha de la pantalla. En el menú desplegable selecciona «Más opciones de configuración de correo».
Ante ti aparecerán múltiples opciones, selecciona «Detalles de la cuenta (contraseña, direcciones, zona horaria)». Normalmente el sistema requiere que ingreses tu usuario y contraseña como una medida de seguridad.
A continuación y habiendo completado el paso anterior haz clic en «Alias de la cuenta», opción ubicada en la barra lateral izquierda. Entonces verás todos los alias que pertenecen a tu casilla. Ahora sí ya estamos ante la opción «Convertir en principal», la misma se encuentra debajo de cada uno de los alias.
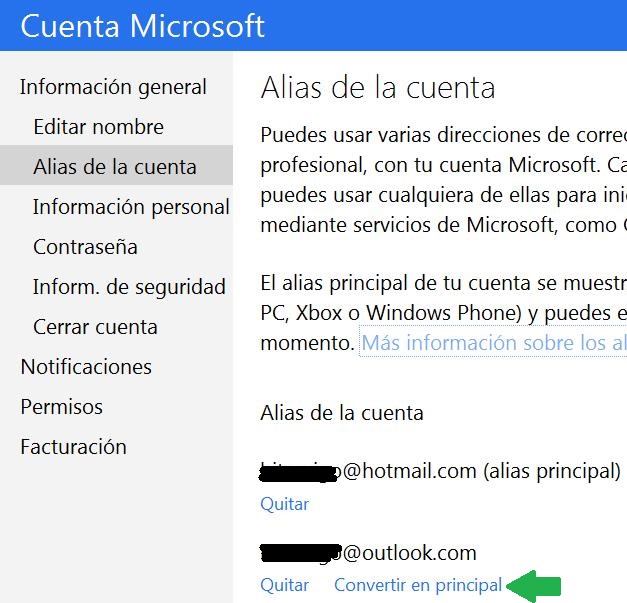
Selecciona aquel que quieres convertir en principal y acepta el mensaje de confirmación que aparece a continuación.
Alcance de cambiar el alias principal en Outlook.com
Absolutamente todos los servicios de Microsoft que actualmente están registrados bajo tu dirección de correo electrónico pasarán a la dirección del nuevo alias. No tendrás mayores problemas y, para tu tranquilidad, la dirección anterior pasa a ser un alias secundario.