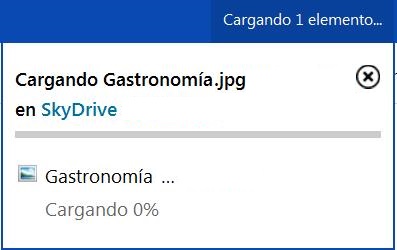Sí deseas desactivar la carga previa de mensajes en Outlook.com en este tutorial te vamos a indicar cuales son los pasos a seguir y las opciones a desactivar para lograr ese cometido.
 Anteriormente habíamos visto como habilitar la carga previa de mensajes, muchos usuarios la han utilizado y están conformes con el resultado obtenido.
Anteriormente habíamos visto como habilitar la carga previa de mensajes, muchos usuarios la han utilizado y están conformes con el resultado obtenido.
La carga previa de mensajes puede resultar una opción muy útil para aquellos usuarios con una buena conexión Internet, sin límites de ancho de banda y que consultan una gran cantidad de correos diariamente. No obstante, las personas que poseen algún tipo de limitación en su conexión a Internet y sólo desean verificar un número reducido de mensajes de correo electrónico está no es la mejor opción a utilizar.
Cómo desactivar la carga previa de mensajes en Outlook.com
Con el fin de aprender cómo desactivar la carga previa de mensajes en Outlook.com debemos acceder a este servicio de correos electrónicos de Microsoft. El acceso lo haremos de la forma habitual proporcionando nuestro usuario (dirección de correo electrónico) y la contraseña correspondiente cuando ingresemos al sitio web «Outlook.com».
Una vez dentro, y con la bandeja de entrada a la vista, nos dirigiremos a la esquina superior derecha de la pantalla. Allí pulsaremos sobre el icono con forma de rueda dentada en color blanco. Entre los ítems que se muestran en pantalla seleccionaremos «Opciones».
En el apartado «Leer correo electrónico» nos encargaremos de pulsar sobre «Agrupar por conversación y recargar mensajes».
 En este punto habremos llegado a la opción donde podemos configurar las opciones que más se ajuste a nuestras necesidades. En nuestro caso vamos a desactivar la carga previa de mensajes pulsando sobre «No realizar carga previa de mensajes».
En este punto habremos llegado a la opción donde podemos configurar las opciones que más se ajuste a nuestras necesidades. En nuestro caso vamos a desactivar la carga previa de mensajes pulsando sobre «No realizar carga previa de mensajes».
Finalmente, y para salvar los cambios realizados seleccionaremos «Guardar» regresando nuevamente a la bandeja de entrada.
Evitar la carga previa de mensajes en Outlook.com
Mediante los pasos que hemos visto anteriormente podremos evitar la carga previa de mensajes en Outlook.com. La modificación de dicha opción toma efecto de manera inmediata y se dejará de cargar cualquier tipo de correo electrónico sin que hayamos accedido al mismo.
En el futuro, en caso de ser necesario o si simplemente no estamos de acuerdo con los resultados obtenidos, podremos regresar a la misma sección para escoger la opción contraria. Seleccionaremos en tal caso «Realizar carga previa de mensajes para acelerar la lectura».


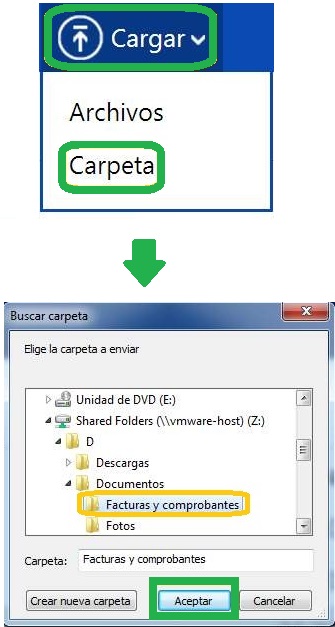
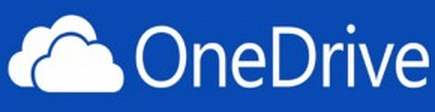 Esta nueva característica ha sido añadida recientemente y nos permitirá cargar archivos de más de 2GB teniendo como límite solamente el espacio disponible en nuestra cuenta. Conozcamos más detalles a continuación sobre OneDrive y los archivos grandes a partir de ahora.
Esta nueva característica ha sido añadida recientemente y nos permitirá cargar archivos de más de 2GB teniendo como límite solamente el espacio disponible en nuestra cuenta. Conozcamos más detalles a continuación sobre OneDrive y los archivos grandes a partir de ahora.