Los pasos para mover una carpeta en OneDrive pueden resultar simples e intuitivos para ciertos usuarios no obstante, para personas con escasa experiencia, estos serán más difíciles de llevar a cabo.
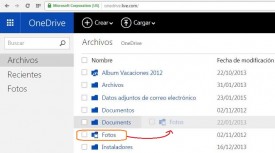 Es por ello que aquí vamos a indicar como podemos mover carpetas en el entorno de OneDrive de la forma más sencilla.
Es por ello que aquí vamos a indicar como podemos mover carpetas en el entorno de OneDrive de la forma más sencilla.
En realidad, existen dos formas de cambiar la ubicación de una carpeta en OneDrive. Una de estas es la que vamos a ver a continuación. Sin embargo, hacia el final, indicaremos también su alternativa para poder contar con ambas opciones.
Cómo mover una carpeta en OneDrive
Para comenzar debemos acceder a OneDrive, esta primera acción podemos lograr la a través del lanzador de aplicaciones ubicado en la esquina superior izquierda de la pantalla. El lanzador de aplicaciones puede ser accedido desde cualquiera de las aplicaciones satélites por ejemplo, Outlook.com, Calendario, Contactos. También es posible acceder directamente a «OneDrive.com» desde el navegador.
Una vez listos, y ya en el entorno de OneDrive, debemos encargarnos de identificar la carpeta que deseamos mover. Con el icono de esta a la vista pulsaremos con el botón principal del mouse (generalmente el izquierdo) y, manteniendo pulsado, arrastraremos hasta la carpeta de destino.
Finalmente, para completar la acción, soltamos el botón del mouse en la carpeta correspondiente. El sistema nos dará un aviso en la esquina superior derecha de la pantalla indicando la finalización del procedimiento.
Mover una carpeta en OneDrive con el menú Administrar
Tal como indicamos anteriormente, es posible mover una carpeta en OneDrive de una forma alternativa. Esta se lleva a cabo utilizando el menú de la barra superior del entorno.
El primer paso será seleccionar la carpeta de origen mediante el casillero que se encuentra a la izquierda del nombre. A continuación desplegamos el menú «Administrar» en la barra superior. Finalmente seleccionamos «Mover a» e indicamos la carpeta de destino en el listado que aparece en pantalla.
La acción para mover carpetas no estará finalizada mientras no pulsemos el comando «Mover».
La ventaja de esta última técnica consiste en que podemos mover más de una carpeta de forma simultánea. Simplemente debemos seleccionar todas aquellas carpetas cuya ubicación vaya a ser modificada en el primer paso.

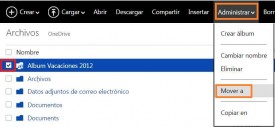
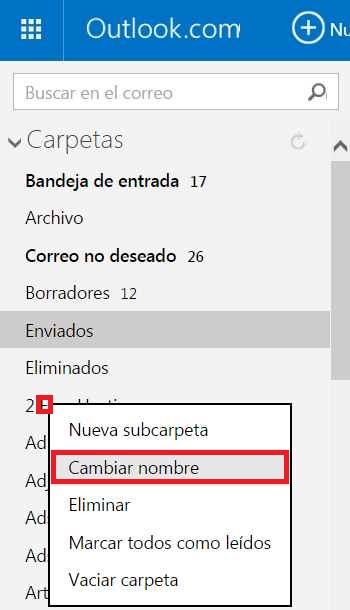 En esta guía veremos el procedimiento que debemos realizar para poder modificar el nombre de una carpeta determinada.
En esta guía veremos el procedimiento que debemos realizar para poder modificar el nombre de una carpeta determinada.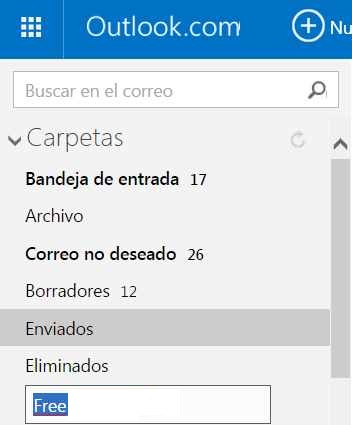

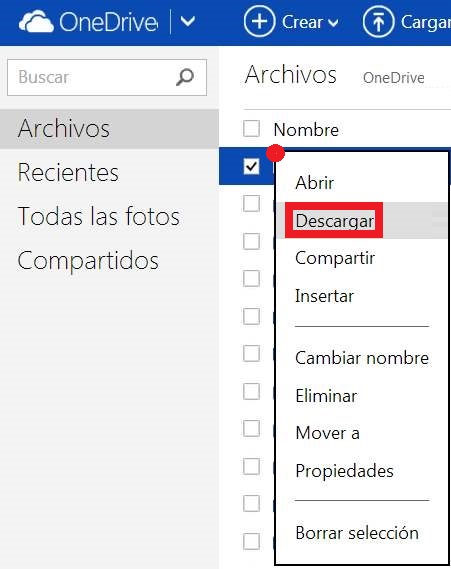
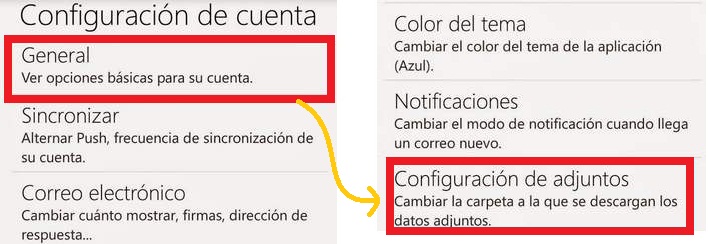 Outlook para Android establece una carpeta de archivos adjuntos de forma predeterminada. Esta carpeta es la que modificaremos en este tutorial. Incluso, seremos capaces de configurar una carpeta en la tarjeta de memoria SD.
Outlook para Android establece una carpeta de archivos adjuntos de forma predeterminada. Esta carpeta es la que modificaremos en este tutorial. Incluso, seremos capaces de configurar una carpeta en la tarjeta de memoria SD.