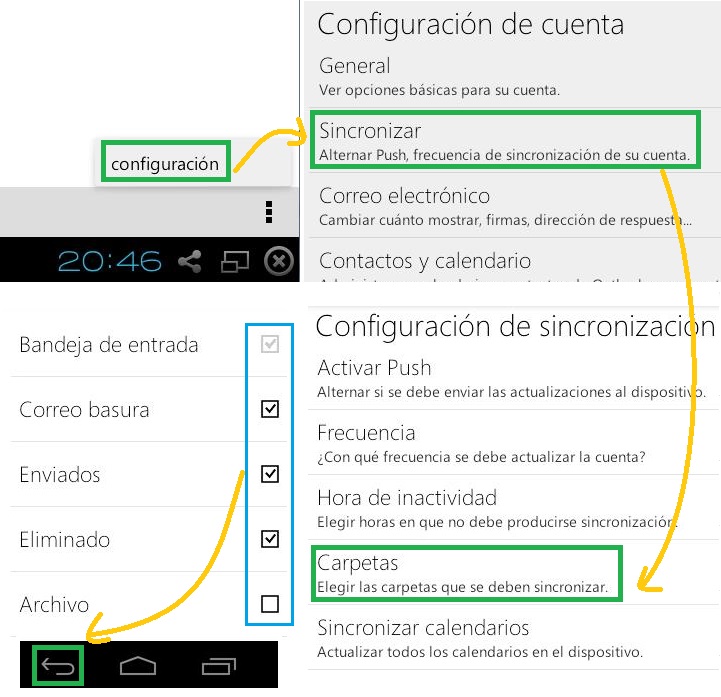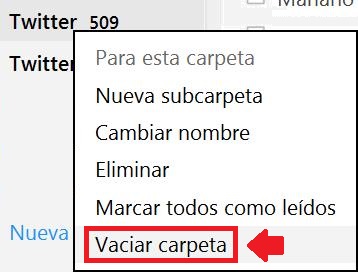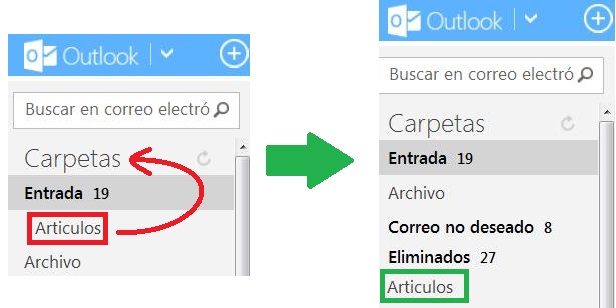Resulta muy interesante la opción para seleccionar las carpetas a sincronizar en Outlook.com para Android. Aquellas personas que hagan un uso intensivo de sus carpetas agradecerán tener siempre actualizado el contenido en su dispositivo móvil.
No olvides que aquellas carpetas con una gran cantidad de correos pueden ralentizar el proceso de sincronizado.
Cómo seleccionar las carpetas a sincronizar en Outlook.com para Android
Para poder seleccionar las carpetas a sincronizar en Outlook.com para Android debemos primeramente iniciar esta aplicación en nuestro dispositivo móvil. Una vez listos nos dirigimos al menú con forma de puntos suspensivos ubicado en la esquina inferior derecha. El mismo nos brinda la opción «Configuración», ingresamos en ella para continuar.
El próximo paso será acceder al ítem «Sincronizar» o simplemente «Sync» si tenemos la versión en inglés. Ahora nos dirigimos hasta la parte inferior del listado de opciones para ingresar en «Carpetas» o «Folders».
Ya sólo resta seleccionar aquellas carpetas que queremos que participen del sincronizado automático. Tildamos las que nos interesan y para finalizar volvemos al menú principal. Si préstamos atención, la carpeta «Bandeja de entrada» no puede ser deseleccionada por razones obvias.
Consideraciones a la hora de seleccionar las carpetas a sincronizar en Outlook.com para Android
Cuando nos encontramos utilizando Outlook.com para Android podemos ingresar en cualquiera de las carpetas que pertenecen a nuestra cuenta. Sin embargo, encontraremos que no todas estarán sincronizadas y que podemos sincronizarlas luego de haber ingresado a las mismas. La opción que aquí estamos conociendo nos permite sincronizar ciertas o todas las carpetas automáticamente.
Todas las carpetas que marquemos para ser incluidas en la sincronización se actualizarán cada vez que la aplicación lo haga automáticamente. También, recibirán una actualización de su contenido cuando pulsemos el botón de actualizar.
Con esta guía tendrás plena libertad para seleccionar las carpetas a sincronizar en Outlook.com para Android, dejando solo aquellas importantes.