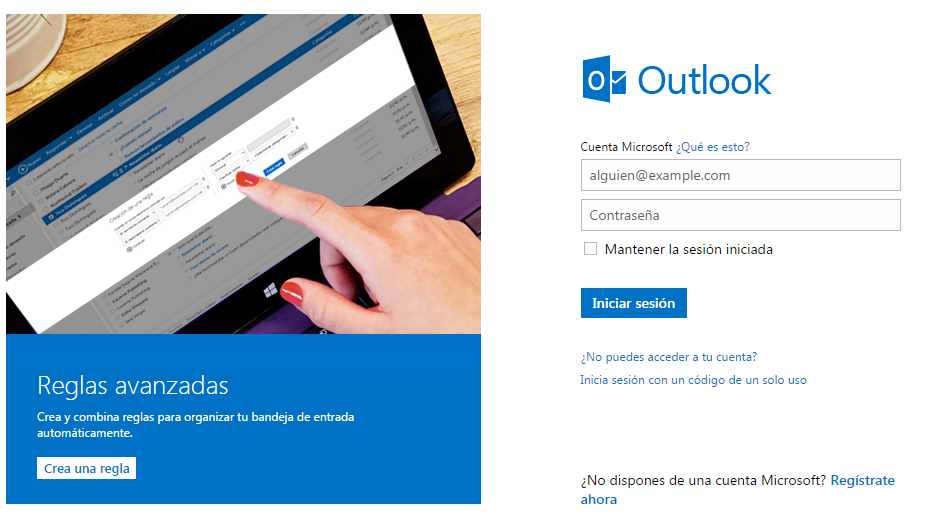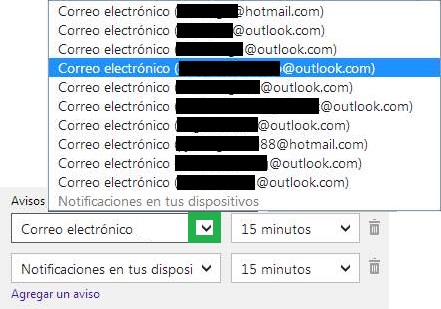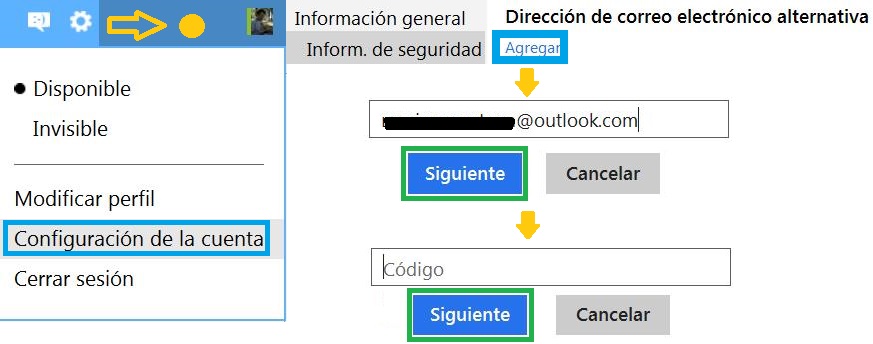El nuevo buscador de Outlook.com está desarrollado para facilitar el hallazgo de todo tipo de correos electrónicos y contactos en nuestra casilla de correos Outlook.
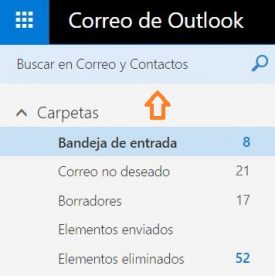 No obstante, los cambios que se han realizado en el mismo pueden representar un desafío para muchos usuarios.
No obstante, los cambios que se han realizado en el mismo pueden representar un desafío para muchos usuarios.
En esta guía veremos cuáles son las opciones básicas que nos ofrece con el fin de que pueda realizar la búsqueda dentro de tu cuenta sin mayores complicaciones.
En primer lugar te contamos donde puedes hallarlo y, de forma posterior, vamos a ver los pasos a realizar para poder darle un buen uso.
Donde se ubica el buscador de Outlook.com
El nuevo buscador de Outlook.com se encuentra en la misma sección donde podíamos verlo en ediciones anteriores del servicio. Está en la esquina superior izquierda de la pantalla, justo por encima del listado de carpetas y categorías.
Podremos identificarlo gracias al texto que se incluye en el campo de búsqueda de forma predefinida y que indica: “Buscar un Correo y Contactos”. Además, está acompañado de un icono con forma de lupa a la derecha del texto citado.
Cómo utilizar el nuevo buscador de Outlook.com
El primer paso que debemos realizar para aprender cómo utilizar el nuevo buscador de Outlook.com es pulsar con el botón primario del mouse (generalmente el derecho) sobre el campo de búsqueda. Podremos ver que, de esta manera, se habilita el mismo para que introduzcamos un texto a elección.
A continuación pulsaremos con el teclado el término de búsqueda que deseamos establecer. Mientras lo hacemos el sistema intentará descifrar cual es la palabra que vamos a introducir y nos la ofrecerá en forma de un listado.
Si alguna de estos términos es coincidente lo seleccionaremos con el botón principal del mouse. En caso contrario pulsamos enter al finalizar.
Seremos trasladados entonces a una nueva pantalla con un formato similar al anterior. Se mantendrá una barra lateral izquierda con un listado en el centro y la publicidad a la derecha (si está habilitada). No obstante, ya estaremos de lleno en los resultados de búsqueda.
El siguiente paso será buscar en el listado de los resultados a que el correo o contacto que nos interesa.
En caso de desear refinar la búsqueda podemos escoger si deseamos buscar en todas las carpetas, sólo la bandeja de entrada alguna otra en particular. También podemos establecer filtros en base al campo “De” o el campo “Para”.
Otras opciones de filtrado sirven para sólo buscar los correos que contengan datos adjuntos o establecer un límite por fecha.
Cuando queramos terminar con la búsqueda y regresar a la bandeja de entrada (o cualquier carpeta en la cual nos hayamos encontrado trabajando) retrocedemos pulsando “Salir de la búsqueda”.