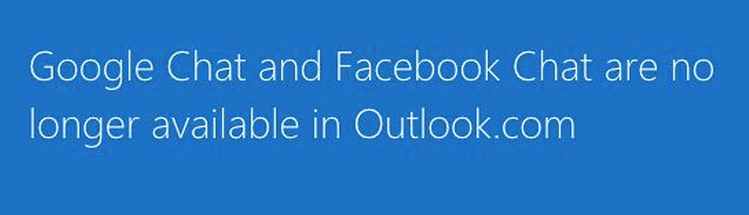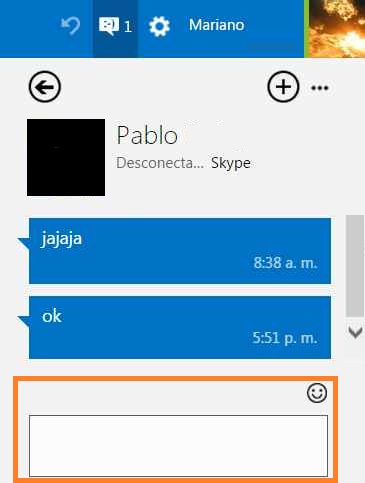Desde ahora será posible realizar llamadas en grupo en Skype Web, la aplicación online de comunicaciones puntera de Microsoft.
E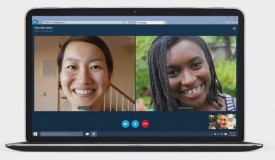 sta opción aún no había sido puesta en vigencia debido a que Skype está en su fase beta.
sta opción aún no había sido puesta en vigencia debido a que Skype está en su fase beta.
Estas videoconferencias en grupo se pueden realizar directamente desde nuestro navegador mediante la utilización de Skype Web.
Microsoft habilita las llamadas en grupo en Skype Web
Esta nueva característica ha sido implementada en todos los países y para todos los usuarios de forma simultánea. A diferencia de otras mejoras que suelen comenzar con periodos de prueba en países específicos.
No es necesario realizar ningún tipo de modificación en el sistema, no obstante si aún no hemos notado ningún cambio será necesario actualizar Outlook.com, recargando la pestaña en cuestión con el fin de recibir las mejoras.
En ciertos navegadores es posible que exista algún tipo de conflicto que evite el correcto funcionamiento de las llamadas en grupo en Skype Web.
Llamadas en grupo en Skype para Outlook.com
De ahora en más, las llamadas en grupo en Skype para Outlook.com pueden ser realizadas directamente y sin la necesidad de recurrir a la versión de escritorio de esta aplicación.
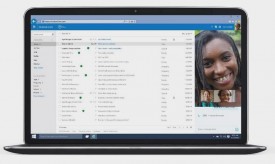 Lo mismo sucede con las videoconferencias en grupo que fueron habilitadas de forma simultánea.
Lo mismo sucede con las videoconferencias en grupo que fueron habilitadas de forma simultánea.
Es necesario añadir que existen ciertos límites en el uso de este tipo de servicio. Para las llamadas en grupo el total de participantes este 25. Al mismo tiempo, para las videoconferencias podremos realizarla con hasta 10 personas de forma simultánea.
Finalmente, y con el fin de poder utilizar esta nueva característica accederemos a Outlook.com y desde el panel de chat seleccionaremos «+» para comenzar una nueva conversación. Indicaremos cuales son las personas que deseamos añadir y confirmaremos el comienzo del nuevo chat.

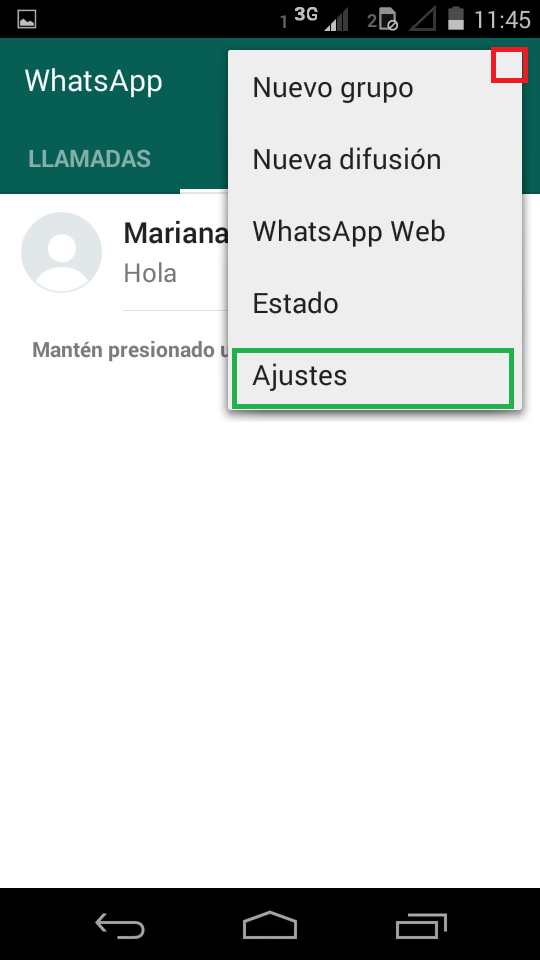 Se trata de una herramienta muy práctica y también de un uso muy simple.
Se trata de una herramienta muy práctica y también de un uso muy simple.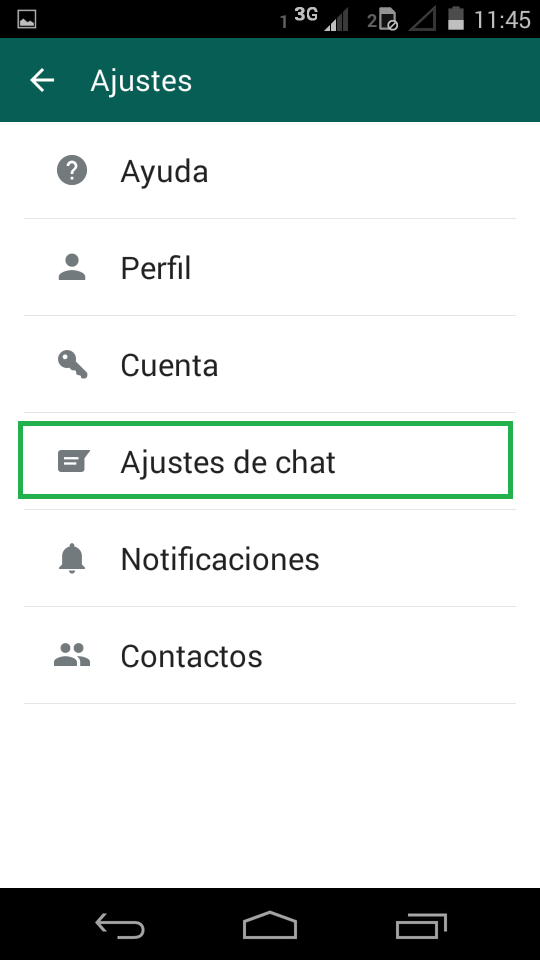
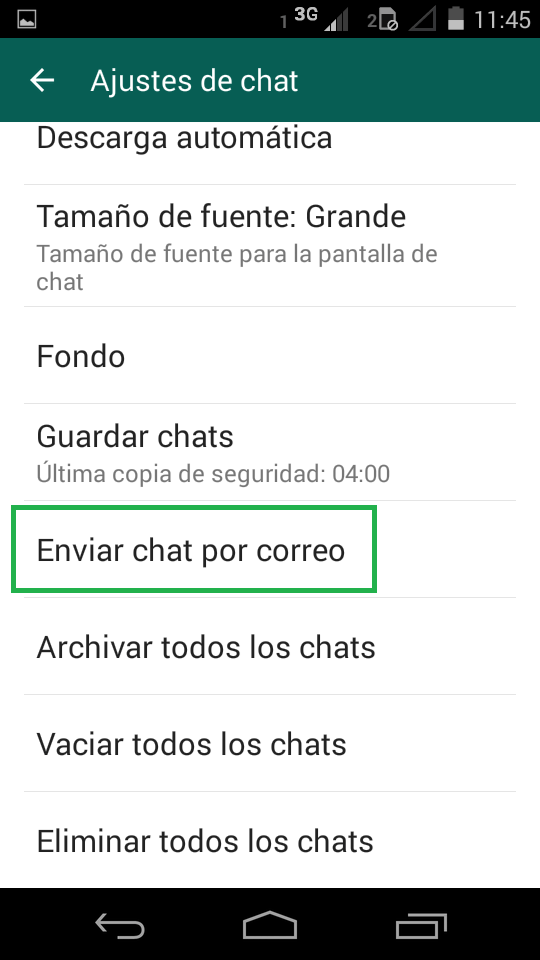
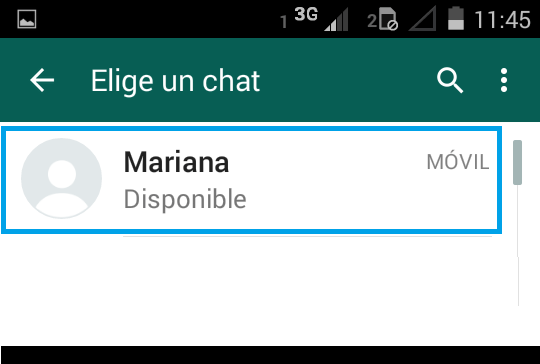
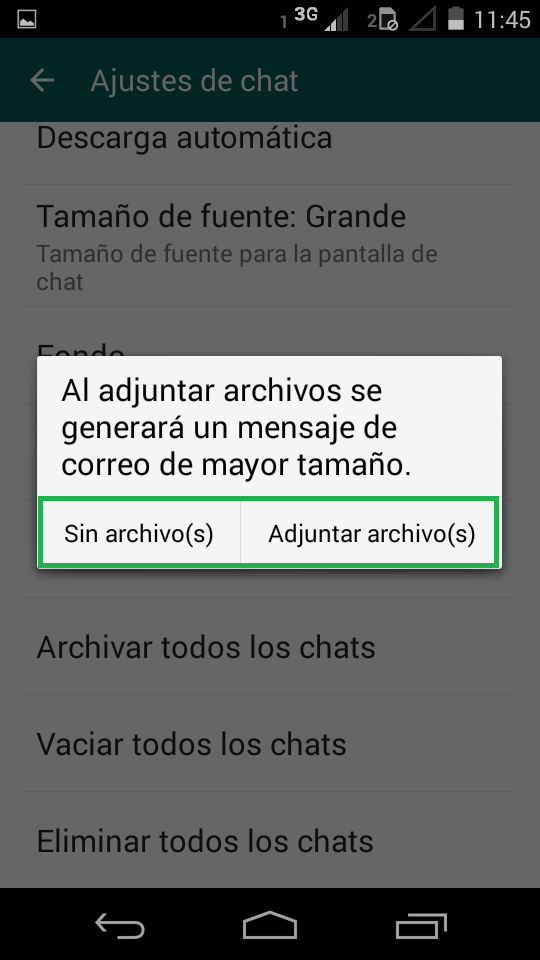
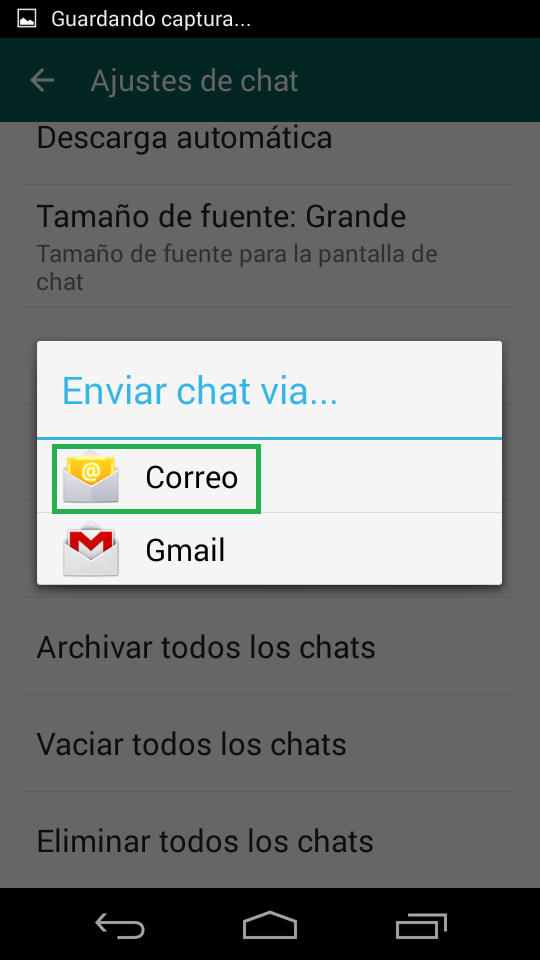
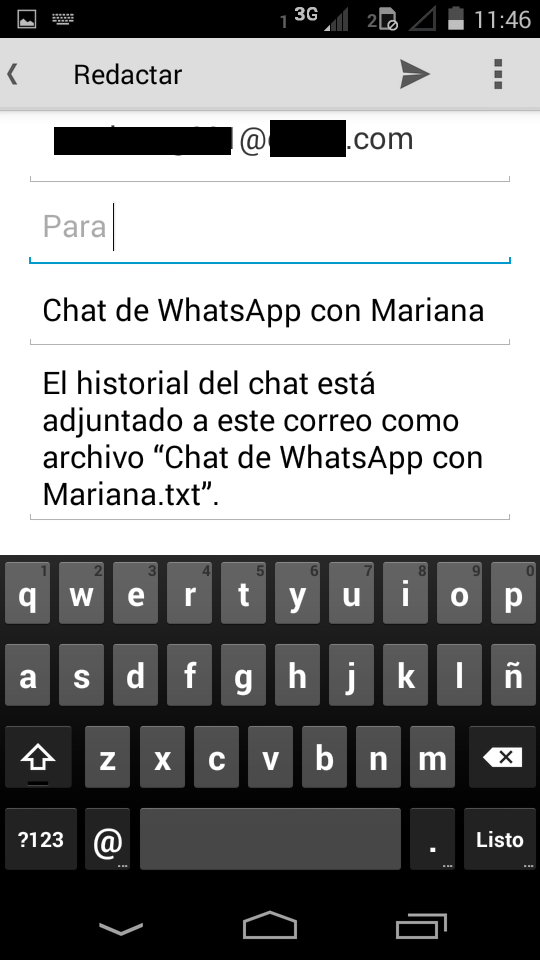
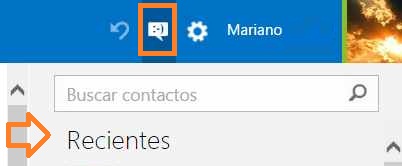
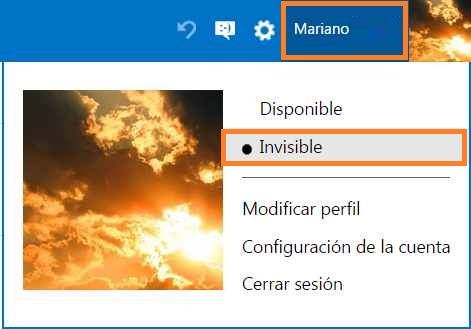
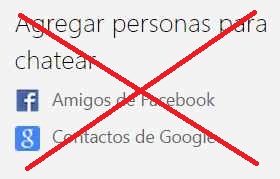 Esto significa que no podremos continuar manteniendo conversaciones con nuestros contactos de Google y Facebook a través del chat de Outlook.com.
Esto significa que no podremos continuar manteniendo conversaciones con nuestros contactos de Google y Facebook a través del chat de Outlook.com.