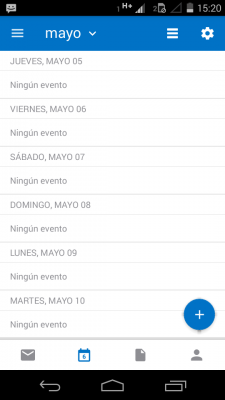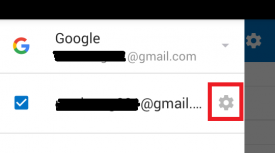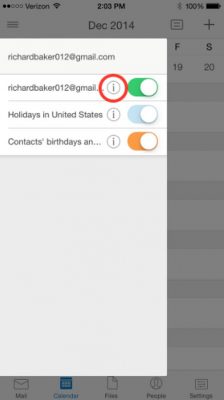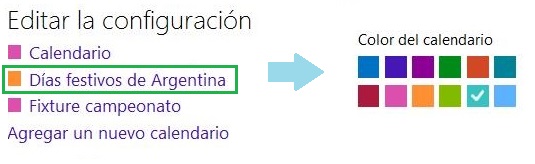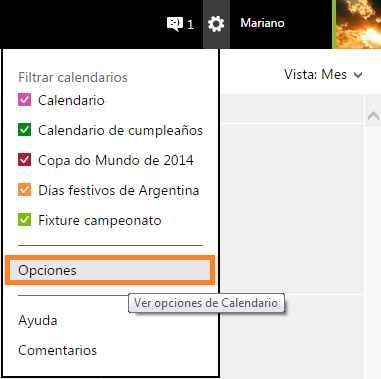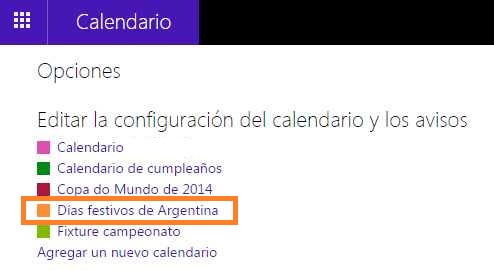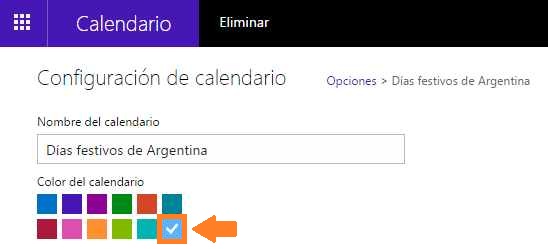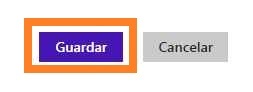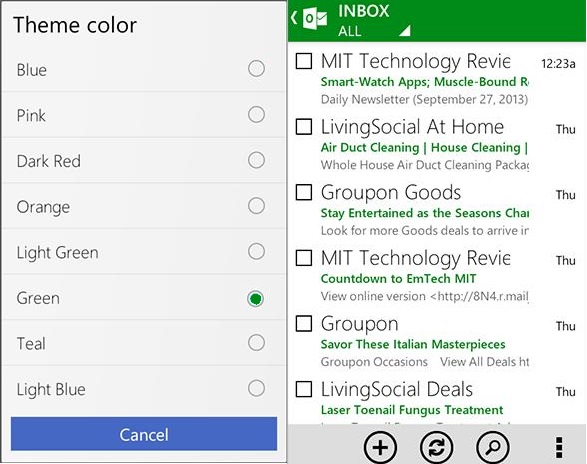Recientemente se han incorporado una serie de cambios en el servicio de correos electrónicos de Microsoft.
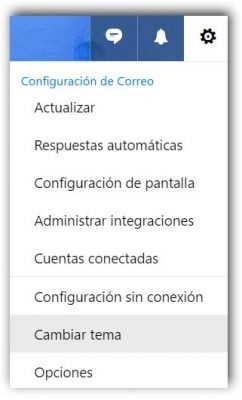 Nos referimos a las plantillas para Outlook.com que están disponibles para su uso gratuito. Anteriormente hemos aprendido como cambiar el color de Outlook.com.
Nos referimos a las plantillas para Outlook.com que están disponibles para su uso gratuito. Anteriormente hemos aprendido como cambiar el color de Outlook.com.
Esto nos permitía tener una variedad más amplia de colores para el entorno en sí. Básicamente aquí plantearemos una modificación o personalización similar sólo que ahora también podemos añadir diferentes tipos de tapices que resultan realmente agradables.
Configurar plantillas en Outlook.com
El primer paso que nos llevará a configurar las plantillas de Outlook.com requiere iniciar sesión en este servicio. Una vez dentro nos debemos dirigir a la rueda dentada ubicado en la esquina superior derecha de la pantalla y seleccionar “Cambiar tema”.
Si hemos llegado a este punto habremos completado la primer parte de nuestro tutorial. Veremos la aparición a modo de barra lateral derecha de las opciones de configuración que pretendemos mostrarte en esta ocasión.
Será necesario entonces, para proseguir, escoger entre todos los modelos disponibles.
Son 50 las posibles opciones a elegir al momento de realizar este tutorial, incluyendo en ellas aquellos colores lisos.
Tal vez, lo más interesante de esta renovada opción esté en los tapices.
Podremos escoger desde robots amigables hasta combinados de luces o nubes.
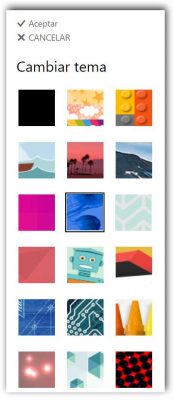 Pulsamos sobre la que sea de nuestro agrado pudiendo incluso probar más de una y ver el resultado aplicado de forma inmediata.
Pulsamos sobre la que sea de nuestro agrado pudiendo incluso probar más de una y ver el resultado aplicado de forma inmediata.
Una vez que hayamos decidido completar nuestra configuración y personalización la salvaremos seleccionando “Aceptar” en la parte superior de dicha barra.
En caso de desear revertir las modificaciones de esta personalización pulsaremos “Cancelar” en la misma sección.
De esta forma terminamos de conocer la nueva serie de plantillas que nos ofrecen diferentes tapices para el entorno de Outlook.com.
Recuerda que esta es una opción que podemos configurar cada vez que sea necesario e incluso regresar al modelo de fábrica en el futuro.