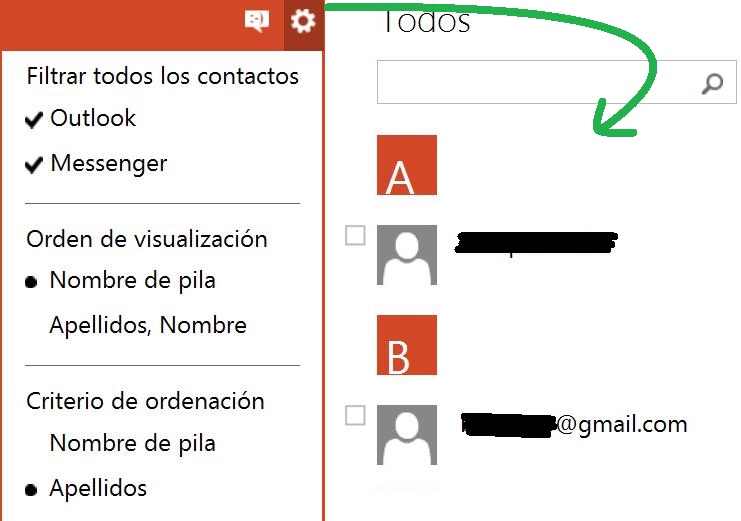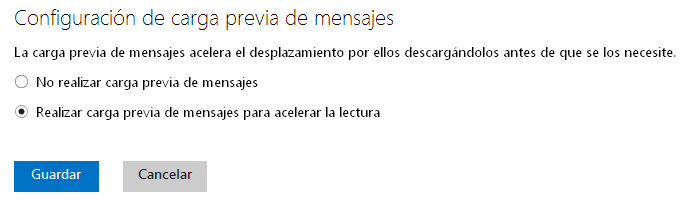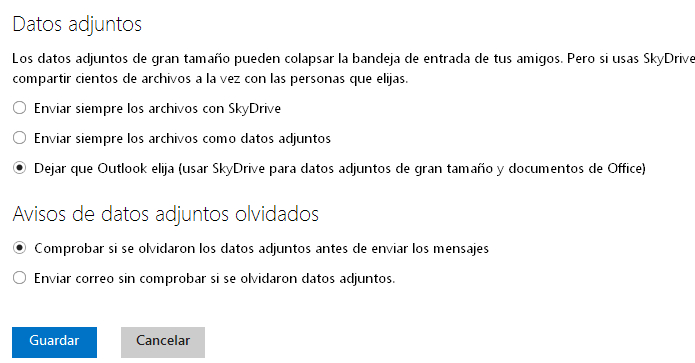Existe la posibilidad de leer correos de Outlook.com en dispositivos Symbian. Son muchos aún los equipos Symbian que aún se encuentran en funcionamiento y corren este sistema operativo.
 Si no lo sabes, el Symbian es un sistema operativo para móviles, tal como lo es Android, IOS y Windows Phone. Se ha discontinuado, desplazado por los que acabamos de ennumerar, lamentablemente ya hace un tiempo.
Si no lo sabes, el Symbian es un sistema operativo para móviles, tal como lo es Android, IOS y Windows Phone. Se ha discontinuado, desplazado por los que acabamos de ennumerar, lamentablemente ya hace un tiempo.
Aquí vamos a conocer como configurar una cuenta de Outlook.com en móviles con Symbian.
Esta modalidad es igualmente válida para correos electrónicos con terminación en Hotmail.com o Outlook.com. Asimismo, esta configuración existe desde hace ya varios años y podía ser utilizada en el antiguo Hotmail.
Cómo leer correos de Outlook.com en dispositivos Symbian
Los pasos que debemos realizar para configurar esta característica son simples, pero deben ser seguidos tal como aquí los indicamos.
Con tu dispositivo Symbian en mano ingresa en «Correo» y luego a «Configuraciones». Selecciona entonces «Nueva bandeja de correo». En el tipo de sincronización elegiremos «Exchange ActiveSync».
Ahora proporciona tu cuenta de correo y la contraseña de la misma. Presiona «Siguiente» para continuar. Como URL de servidor debemos ingresar «m.hotmail.com».
Ahora llega el momento de seleccionar si deseamos sincronizar también el calendario y los contactos. Avanzamos y ya habremos logrado completar la configuración.
Precauciones a la hora de leer correos de Outlook.com en dispositivos Symbian
Las precauciones a la hora de leer correos de Outlook.com en dispositivos Symbian no varían significativamente a la de otros sistemas operativos móviles. Debemos primeramente tener en cuenta que si perdemos nuestro teléfono existe la posibilidad de que otra persona tenga acceso a nuestros mensajes. La primer medida que debemos tomar en caso de que esto suceda es cambiar nuestra contraseña. Esta tarea la realizaremos desde cualquier ordenador.
También es necesario aclarar que para aquellos dispositivos que no cuenten con conexión Wi-Fi es posible incurrir en gastos adicionales. Estos son generados por el consumo de la red de datos que proveen las compañías de telefonía celular.
Tomando estos recaudos no existen razones para no poder leer correos de Outlook.com en dispositivos Symbian.