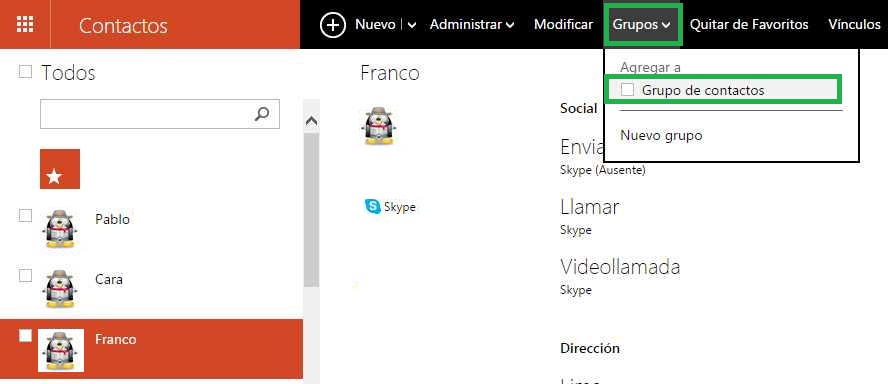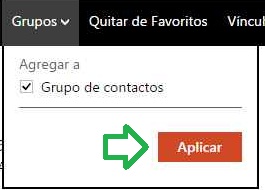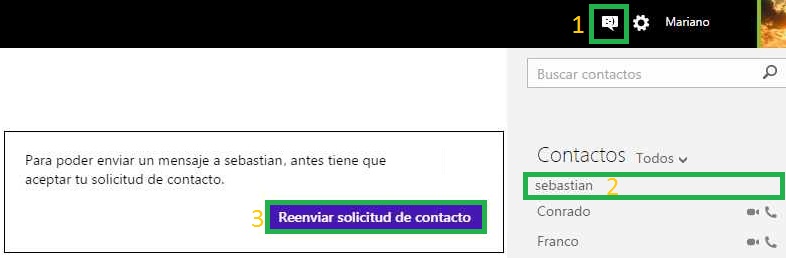En esta ocasión vamos a conocer cómo podemos añadir una dirección de correo a un contacto ya existente.
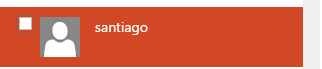 De esta forma en caso de que cualquiera de las personas que conocemos tengan una dirección de correo electrónico adicional, y ya se encuentran formando parte de nuestra agenda de contactos de Outlook.com, no dejaremos de estar al tanto de los diferentes medios de comunicación que posee.
De esta forma en caso de que cualquiera de las personas que conocemos tengan una dirección de correo electrónico adicional, y ya se encuentran formando parte de nuestra agenda de contactos de Outlook.com, no dejaremos de estar al tanto de los diferentes medios de comunicación que posee.
En otras palabras, será posible agregar una o varias direcciones de correo a un contacto en particular de nuestra agenda actual.
Añadir una dirección de correo a un contacto en Outlook.com
Esta guía para poder añadir una dirección de correo a un contacto de Outlook.com requiere que contemos con una cuenta en dicho servicio. Además, debemos tener almacenados de forma previa uno o varios contactos que vamos a editar de forma posterior.
Para comenzar con los pasos que veremos en la guía actual debemos situarnos en el entorno de Contactos de Outlook.com.
Para esto accedemos al servicio de correos electrónicos de la forma en que lo hacemos habitualmente (proporcionando nuestra dirección de correo y la contraseña correspondientes).
Una vez dentro nos desplazaremos hasta Contactos y para esto podemos valernos del lanzador de aplicaciones ubicado en la esquina superior izquierda de la pantalla.
Cómo añadir una dirección de correo a un contacto
Una vez listos, y teniendo en cuenta las aclaraciones realizadas anteriormente podemos proceder con la guía para aprender como añadir una dirección de correo a un contacto en particular.
El primer paso será ubicar al contacto en el listado. Para esto nos desplazaremos en la barra lateral izquierda donde se encuentran todos los contactos ordenados alfabéticamente.
Una vez que lleguemos al contacto de nuestro interés lo seleccionaremos y a continuación pulsaremos «Modificar«, opción que se habilitará en la barra superior del entorno.
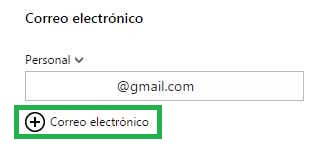 Así podremos acceder a todos los datos que tenemos del contacto y, simultáneamente, estaremos en condiciones de editar cada uno de los ítems en cuestión.
Así podremos acceder a todos los datos que tenemos del contacto y, simultáneamente, estaremos en condiciones de editar cada uno de los ítems en cuestión.
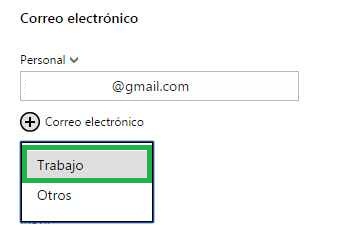 Para nuestro caso nos situaremos en la o las direcciones de correo electrónico que nuestro contacto posee.
Para nuestro caso nos situaremos en la o las direcciones de correo electrónico que nuestro contacto posee.
Pulsando la opción «+ Correo electrónico» podremos indicar si se trata de una nueva dirección referida al trabajo de esta persona o a otra cuestión.
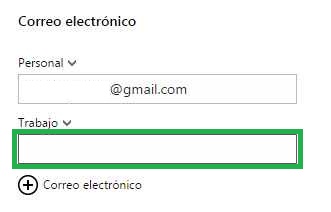 Para continuar indicamos cual es la nueva dirección del contacto y pulsamos «Guardar» en la parte inferior del formulario una vez que hayamos terminado la edición.
Para continuar indicamos cual es la nueva dirección del contacto y pulsamos «Guardar» en la parte inferior del formulario una vez que hayamos terminado la edición.
Sí hemos estado atentos a los pasos indicados notaremos que también es posible eliminar una dirección almacenada con anterioridad.

 Se utiliza aquí una herramienta que el sistema (Outlook.com) ha implementado recientemente y que nos permite sumar a los contactos de Skype.
Se utiliza aquí una herramienta que el sistema (Outlook.com) ha implementado recientemente y que nos permite sumar a los contactos de Skype.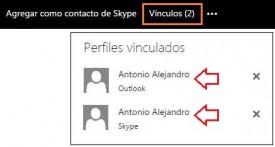 Allí se nos indicará cuales son los dos (o más) usuarios que comparten la misma dirección de correo electrónico. Esta sección nos muestra además que el nombre pertenece a cada servicio (Outlook o Skype).
Allí se nos indicará cuales son los dos (o más) usuarios que comparten la misma dirección de correo electrónico. Esta sección nos muestra además que el nombre pertenece a cada servicio (Outlook o Skype).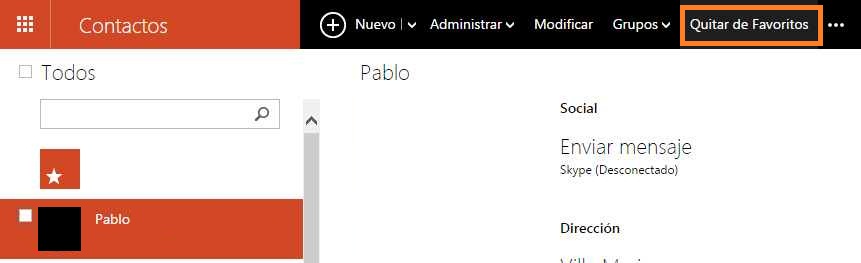
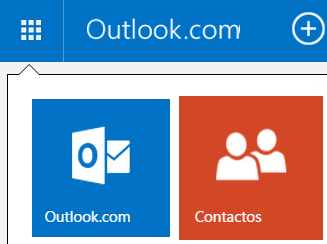 Sobre esto trata este tutorial que tendrá por objetivo enseñar a añadir una o varias personas a los grupos ya creados.
Sobre esto trata este tutorial que tendrá por objetivo enseñar a añadir una o varias personas a los grupos ya creados.