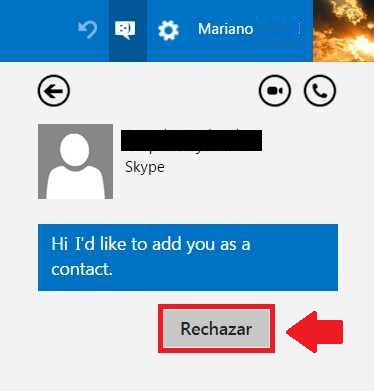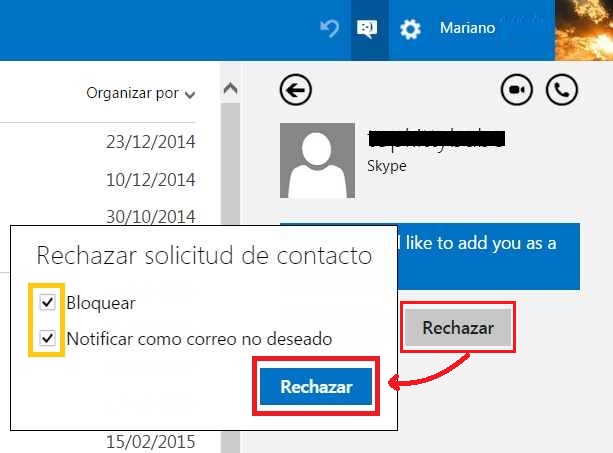EN este tutorial aprenderemos a filtrar contactos de Skype en Outlook.com, más precisamente en el chat integrado en el entorno de este sistema.
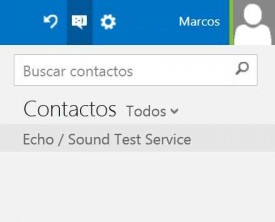 Nos referimos a todos los contactos disponibles para entrar en comunicación con nosotros y que se encuentran listados en la sección de mensajería instantánea de Outlook.com.
Nos referimos a todos los contactos disponibles para entrar en comunicación con nosotros y que se encuentran listados en la sección de mensajería instantánea de Outlook.com.
De esta forma podremos aplicar un simple pero efectivo filtro diferenciando aquellos contactos que sólo son de Outlook.com con los que pertenecen también a Skype.
Cómo filtrar contactos de Skype en Outlook.com
El primer paso para poder aprender como filtrar contactos de Skype en Outlook.com requiere que iniciemos sesión en este servicio de webmail provisto por Microsoft. Una vez dentro nos encontraremos con el entorno de Outlook.com, en la esquina superior derecha de la pantalla podemos acceder a la ventana que despliega el chat propiamente dicho.
Allí podremos observar todos aquellos contactos con los cuales hemos mantenido conversaciones recientemente, los que hemos añadido como favoritos y, finalmente, el listado general.
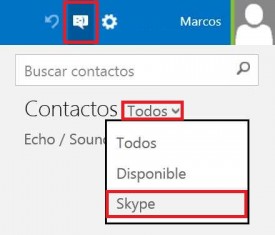 En la sección de Contactos, donde podemos observar todas las personas con las cuales podemos establecer una nueva conversación de chat, allí encontraremos una opción de filtrado rápido.
En la sección de Contactos, donde podemos observar todas las personas con las cuales podemos establecer una nueva conversación de chat, allí encontraremos una opción de filtrado rápido.
La misma se encuentra a la derecha de Contactos y por defecto está establecida en «Todos».
Al desplegar esta opción podremos observar el resto de los filtrados diferenciando entre «Todos», «Disponible» y «Skype». Seleccionaremos aquel que nos resulte de mayor utilidad, siendo «Skype» la opción indicada si sólo deseamos ver aquellas personas registradas en Skype.
Consideraciones al filtrar contactos de Skype en Outlook.com
Una vez que nos encargamos de filtrar contactos de Skype en Outlook.com debemos saber que los cambios realizados pueden ser revertidos seleccionando la opción «Todos».
Es necesario indicar además que el filtrado sólo se aplica al listado general de contactos y no a los favoritos ni a los contactos recientes.
Finalmente, en caso de desear filtrar todos los contactos mediante el nombre de los mismos podemos utilizar el buscador ubicado en la parte superior.
De esta forma terminamos de conocer cómo podemos filtrar contactos de Skype en Outlook.com de una forma muy simple, rápida y mediante las opciones que nos ofrece el sistema.

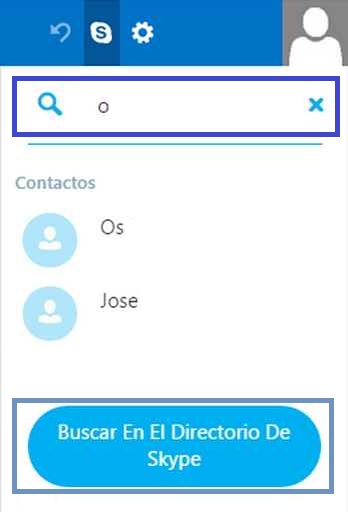 En este tutorial vamos a aprender cómo podemos buscar contactos en Skype para Outlook.com con las herramientas que esta aplicación nos ofrece.
En este tutorial vamos a aprender cómo podemos buscar contactos en Skype para Outlook.com con las herramientas que esta aplicación nos ofrece.
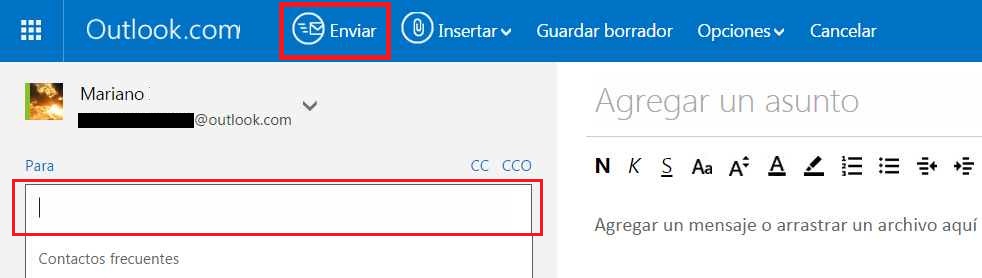
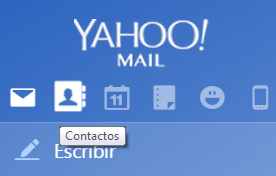 La mayor utilidad de importar contactos de Yahoo a Outlook.com es que posteriormente, desde este último servicio, podremos ponernos en contacto con cada uno de ellos.
La mayor utilidad de importar contactos de Yahoo a Outlook.com es que posteriormente, desde este último servicio, podremos ponernos en contacto con cada uno de ellos.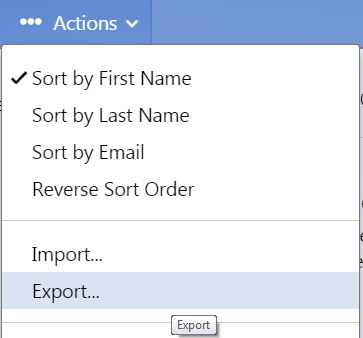
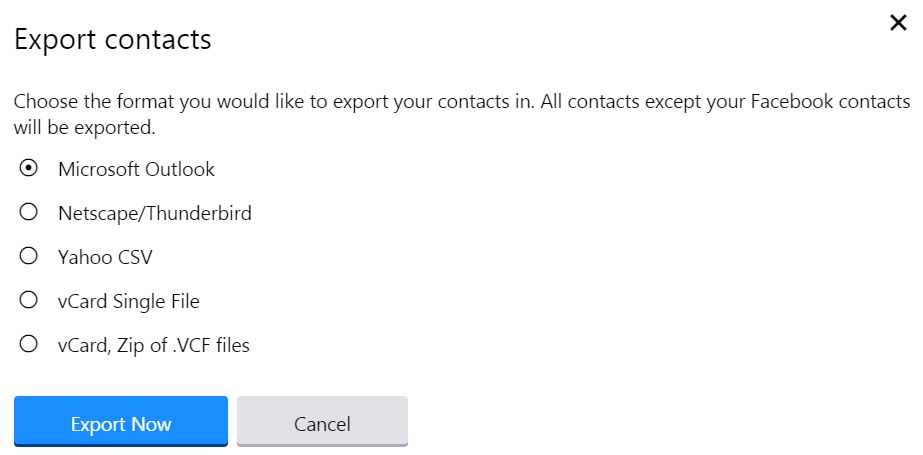

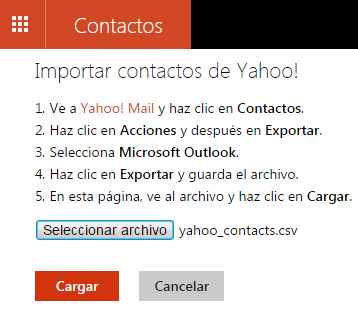
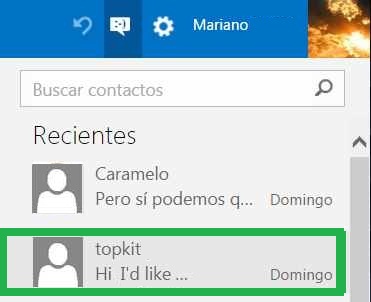 Conozcamos los pasos a seguir a través de un simple tutorial.
Conozcamos los pasos a seguir a través de un simple tutorial.