Aprenderemos sobre las solicitudes de contacto en Skype para Outlook.com.
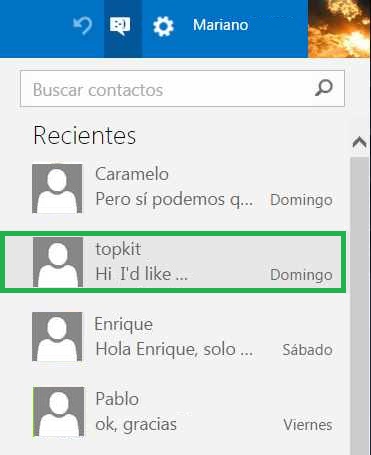 Nos referimos a la recepción de mensajes intentando añadirnos como contactos en Skype, más precisamente en su versión para Outlook.com.
Nos referimos a la recepción de mensajes intentando añadirnos como contactos en Skype, más precisamente en su versión para Outlook.com.
Tal como podemos imaginar, esta opción sólo esta disponible si hemos asociado nuestra cuenta de Skype a Outlook.com.
De esta forma podremos comunicarnos con nuestros contactos de igual manera a como lo hacemos desde la clásica versión de escritorio de Skype.
¿ Cómo aceptar solicitudes de contactos en Skype para Outlook.com ?
En primer lugar veremos como podemos aceptar solicitudes de contactos en Skype para Outlook.com.
Una vez que recibamos una solicitud de contacto la misma se visualizará en el apartado de chat, de igual manera que el resto de los mensajes.
 Su ubicación será entre los mensajes recientes y vendrá acompañado de un texto que describe la intención del contacto de añadirnos a Skype.
Su ubicación será entre los mensajes recientes y vendrá acompañado de un texto que describe la intención del contacto de añadirnos a Skype.
Para poder aceptar esta invitación debemos acceder al mensaje en cuestión. Una vez dentro, además de poder visualizar el texto completo, podremos pulsar «Aceptar» si estamos de acuerdo.
Consideraciones al aceptar solicitudes de contactos en Skype para Outlook.com
Una vez que hemos completado el procedimiento para aceptar solicitudes de contactos en Skype para Outlook.com estaremos en condiciones de comenzar a comunicarnos con esta persona. El mismo modo, nuestro contacto deberá habilitado el canal para establecer una nueva comunicación.
Recordemos que existen tres formas de comunicarnos una vez que hemos añadido un contacto. El primer modo será a través de una nueva conversación de chat, esta es la forma más simple y directa. Además es posible establecer una conversación de voz y, finalmente, a través de una videoconferencia.
Todas estas opciones estarán disponibles siempre cuando cumplamos los requisitos contando con el complemento de Skype debidamente instalado en nuestro navegador y los dispositivos físicos (micrófono, cámara y parlantes) correspondientes según cada caso.
Finalmente debemos decir que, en caso de desconocer a la persona que ha enviado la solicitud, será necesario prestar especial atención planteándonos incluso rechazarla.

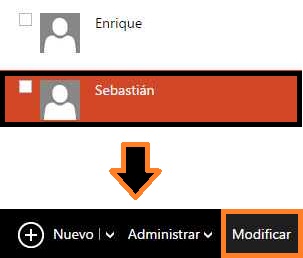
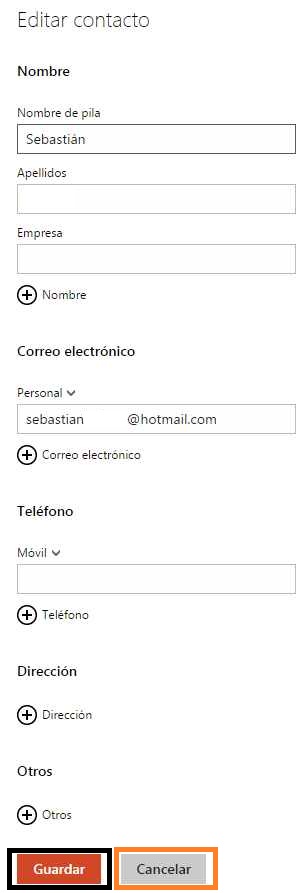
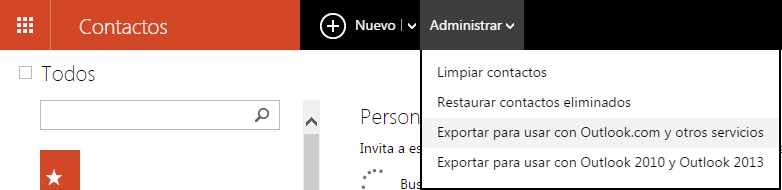
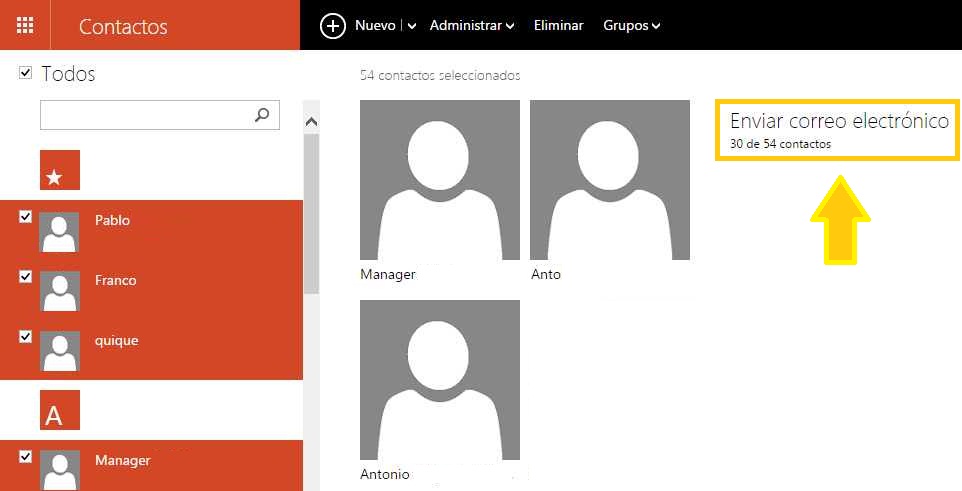

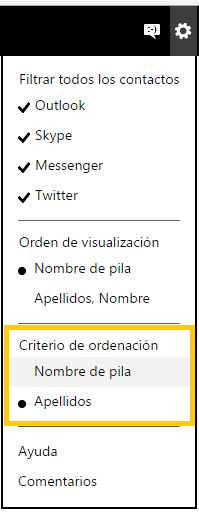 Actualmente es posible ordenar los contactos de Outlook.com según dos criterios diferentes.
Actualmente es posible ordenar los contactos de Outlook.com según dos criterios diferentes.