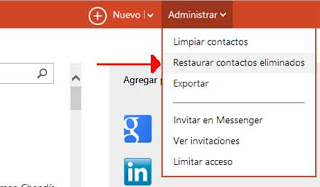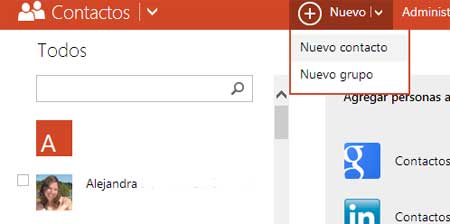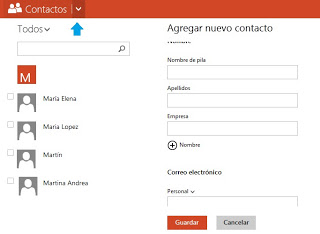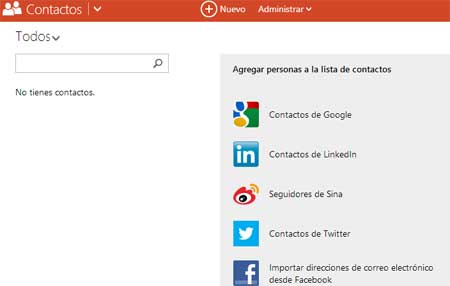Puede darse el caso en que hayas eliminado por error a un contacto y quieres enviarle un mensaje después. Si no recuerdas el correo puede ser que no puedas enviar este mensaje, salvo que sigas nuestras instrucciones para recuperar un contacto en Outlook. Como veremos es sencillo recuperar contactos en Outlook, tan sólo sigue nuestras indicaciones.
Recuperando un contacto en Outlook paso a paso
Siempre que queremos hacer algo en Outlook tenemos que hacer el primer paso, que no es otro que entrar con nuestra dirección de correo electrónico y contraseña. Una vez dentro nos vamos hasta la parte superior de la bandeja de entrada, donde nos encontramos con tres grandes banners, uno de ellos nos llevará hasta contactos.
En esta nueva pantalla que nos aparecerá pulsamos en «Administrar» y por último nos vamos hasta “Restaurar contactos eliminados.” Nos aparecerá una gran lista con todos los contactos eliminados y seleccionamos aquellos que queremos restaurar y que vuelvan a aparecer como nuestros contactos.
Hecho esto pulsamos en restaurar y listo, ya tendremos recuperados nuestros contactos y podremos comenzar a escribirles correos.
Recuperar varios contactos en Outlook
En las opciones de Outlook, tal como hemos visto, es posible no solo recuperar un contacto. También podemos recuperar varios contactos si pulsamos en todos los que queremos recuperar. Vamos seleccionándolos y cuando estén todos marcados, entonces pulsamos en Restaurar. Así tendremos todos los contactos recuperar de golpe y no tenemos que ir uno a uno, lo que sería una tarea muy tediosa y pesada de hacer.