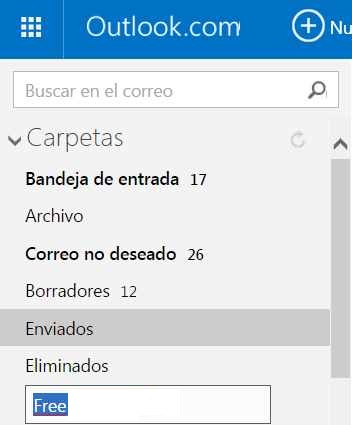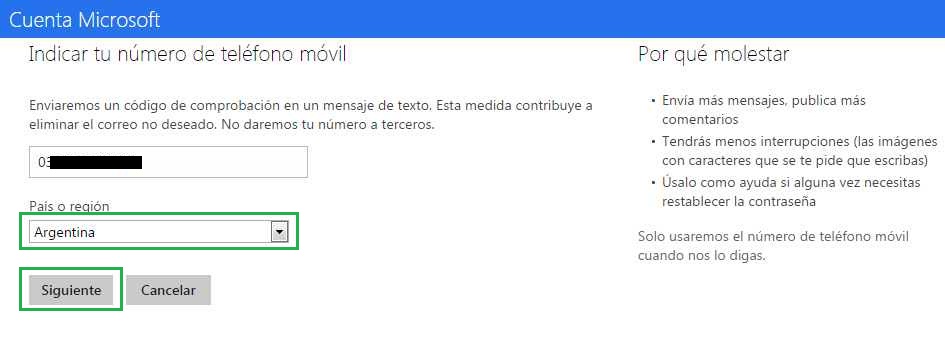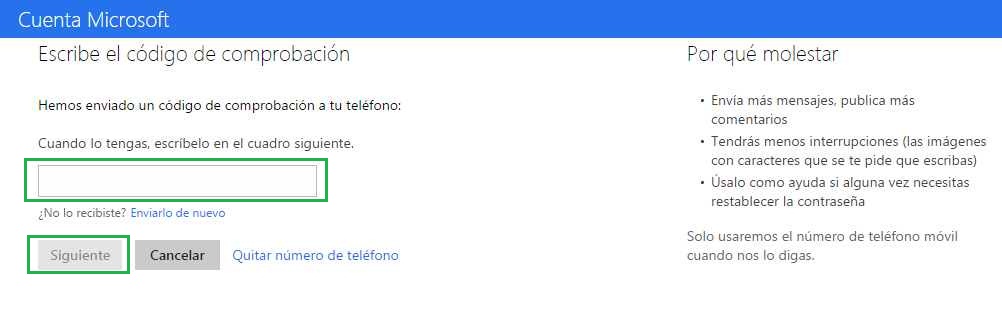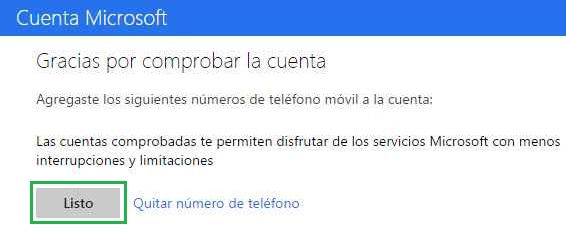Repasemos algunos consejos para ordenar los correos en Outlook.com:
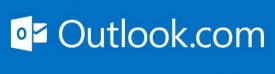 Se trata de una serie de tips que vamos a brindar para poder manejar mejor los mensajes que lleguen a tu bandeja de entrada.
Se trata de una serie de tips que vamos a brindar para poder manejar mejor los mensajes que lleguen a tu bandeja de entrada.
El orden es importante en cualquier bandeja de entrada de correos electrónicos, sin embargo para aquellos que poseen una gran actividad se vuelve un requisito fundamental. Esta es la principal forma que tendremos de poder hallar fácilmente los correos electrónicos en el futuro.
Cómo ordenar los correos en Outlook.com
Outlook.com nos ofrece una gran cantidad de métodos para poder ordenar los correos de una forma práctica, rápida y con poca intervención de nuestra parte. Esto se debe a que contamos con herramientas que automatizan el ordenamiento de los mensajes.
Para comenzar debemos establecer un correcto orden de carpetas y subcarpetas a las cuales accederemos desde la barra lateral izquierda. Éstas deben contener y agrupar los mensajes según diferentes métodos de ordenamiento (categorías, remitentes, fechas, importancia, etc.). Podremos además crear un número ilimitado de subcarpetas lo cual nos brindará diferentes niveles de ordenamientos en caso de que el método así lo requiera.
Otra opción a la cual podemos recurrir es el marcado de los correos. Una vez que nos ocupemos de marcar los mensajes en Outlook.com estos serán destacados en la parte superior del entorno, justo por debajo de la barra de menú. Así podremos observar los en cualquier momento y lugar sin que se pierdan entre el resto de los correos recibidos.
Finalmente, la creación de reglas resulta fundamental si recibimos una gran cantidad de mensajes de forma diaria. Así no tendremos que ocuparnos de realizar el ordenamiento particular de cada correo electrónico recibido. Esta opción posee una gran cantidad de condiciones que podemos establecer y forma de actuar en consecuencia. Generalmente se recurre a la creación de reglas para guardar correos de forma automatizada en diferentes carpetas o subcarpetas.
Estos son los consejos para ordenar los correos en Outlook.com que deberás poner en práctica si deseas mantener limpia tu bandeja de entrada en particular y la casilla de correo en general.

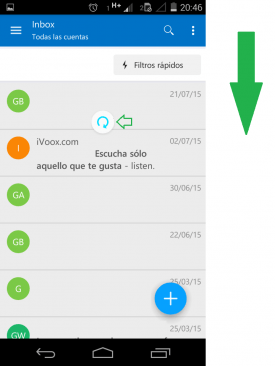 En este caso damos por sentado que has configurado tu cuenta correctamente ya se han realizado sincronización previamente con tu casilla de correo.
En este caso damos por sentado que has configurado tu cuenta correctamente ya se han realizado sincronización previamente con tu casilla de correo. En muchas ocasiones, conocer cómo acceder a la ayuda de Outlook.com, puede resultar de gran utilidad para los usuarios de esta herramienta.
En muchas ocasiones, conocer cómo acceder a la ayuda de Outlook.com, puede resultar de gran utilidad para los usuarios de esta herramienta.
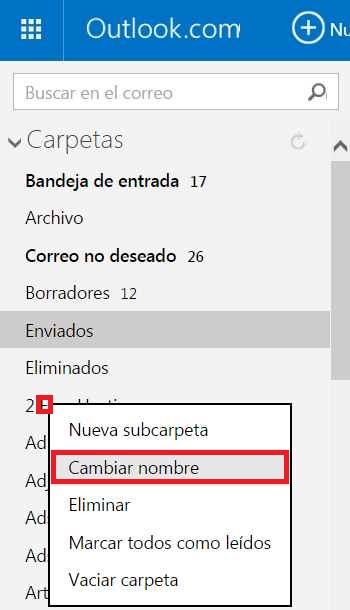 En esta guía veremos el procedimiento que debemos realizar para poder modificar el nombre de una carpeta determinada.
En esta guía veremos el procedimiento que debemos realizar para poder modificar el nombre de una carpeta determinada.