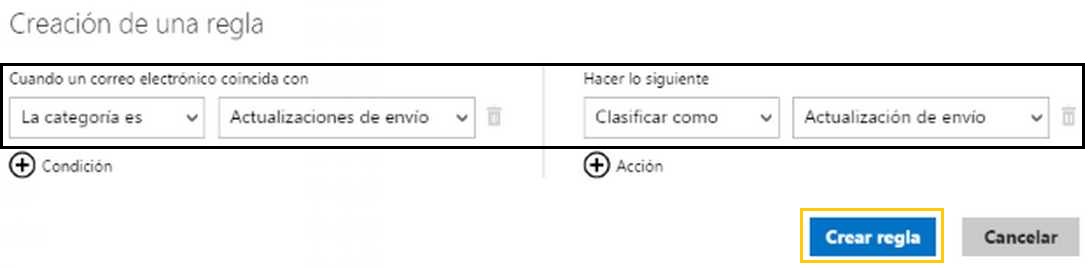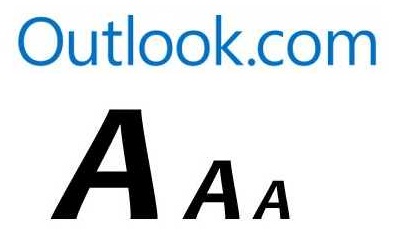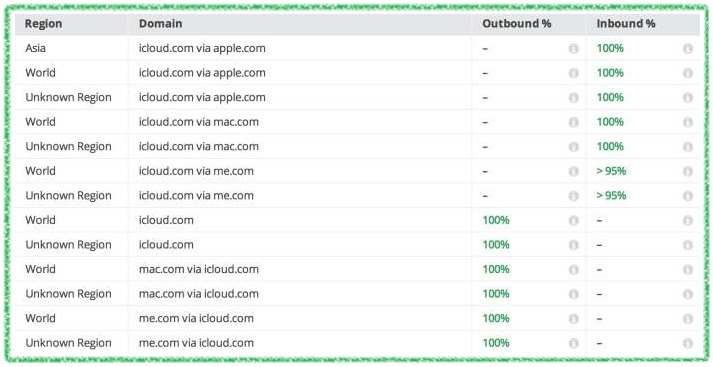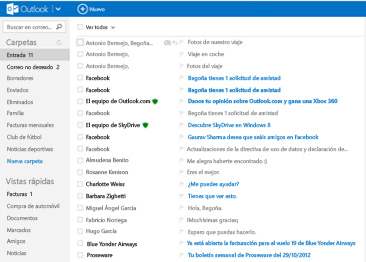Seguramente alguna vez te has preguntado como sincronizar las categorías de Outlook.com en Outlook 2013. Esta es una necesidad fundamental para aquellos usuarios que hacen uso de ambos servicios de correo electrónico.

Aprendamos a mantener las categorías en ambos servicios y que estén sincronizadas: El ordenamiento de correos electrónicos de Outlook.com se verá reflejado en Outlook 2013.
Como sincronizar las categorías de Outlook.com en Outlook 2013
El primer paso para aprender como sincronizar las categorías de Outlook.com en Outlook 2013 es iniciar sesión en el primero y abrir la aplicación para el caso del segundo. Una vez listos podremos continuar con nuestra guía.
Ahora debemos asegurarnos de tener en Outlook 2013 las mismas categorías en Outlook.com, o al menos aquella que deseamos sincronizar. Estas deben tener exactamente el mismo nombre, respetando mayúsculas y minúsculas.
Las categorías en Outlook 2013 se crean dirigiéndonos a «Inicio», luego a «Categorizar» y en su interior pulsando «Todas las categorías».
Con esto bastará para poder lograr realizar la sincronización que deseamos. No obstante esto sólo sincronizará las categorías que hayamos creado de forma manual y por nuestra cuenta en Outlook.com. Esto quiere decir que las categorías «nativas» no estarán siendo sincronizadas, tal como sucede con las siguientes: Compras, Documentos, Familia, Grupos, etcétera.
Para subsanar este inconveniente debemos crear una regla que redirija los correos ordenados en las categorías nativas a una nueva categoría creada por nosotros mismos. Este procedimiento lo conoceremos a continuación con el fin de realizar una sincronización completa de nuestros correos electrónicos.
Redireccionar correos para sincronizar las categorías de Outlook.com en Outlook 2013
Para poder redireccionar los correos y así sincronizar las categorías de Outlook.com en Outlook 2013 de forma completa nos dirigimos al menú con forma de rueda dentada ubicado en la esquina superior derecha de la pantalla. A continuación pulsamos «Administrar reglas». Todo este procedimiento serás llevado a cabo en Outlook.com.
El siguiente paso requiere que creemos una nueva regla donde indicaremos como condición «La categoría es» seguida de la categoría nativa que deseamos redireccionar. En nuestro caso hemos utilizado «Actualizaciones de envió».
La acción que se tomará para todos los correos que coincidan con la condición establecida anteriormente es «Clasificara como» y el nombre de la nueva categoría personalizada que estableceremos. Podemos utilizar categorías ya existentes (siempre que hayan sido creadas por nosotros).
Finalmente pulsamos «Crear regla», de esta forma ya se estará sincronizando la categoría en cuestión. Debemos repetir estos pasos para cada una de las categorías nativas sí así lo deseamos.
Hasta aquí hemos visto el procedimiento para sincronizar las categorías de Outlook.com en Outlook 2013, podemos encargarnos de establecer los colores personalizados para cada una de estas con el fin de poder identificarlas mejor en el cliente de correos electrónicos de Microsoft.