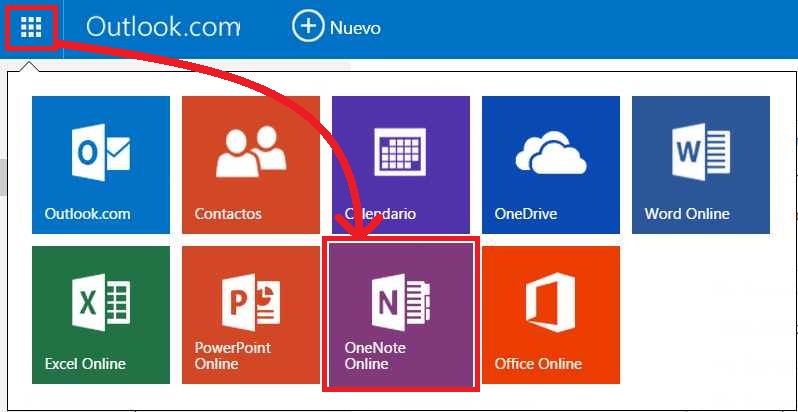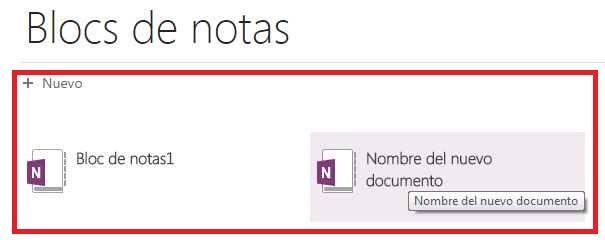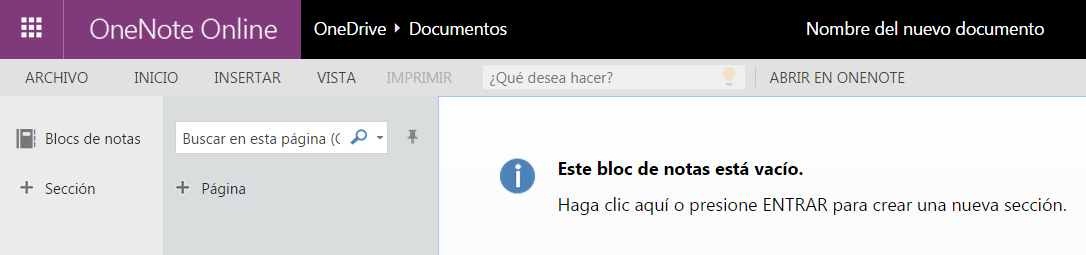Microsoft acaba de dar a conocer las últimas novedades de OneDrive para el 2015.
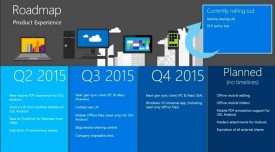 Se trata de una hoja de ruta que nos indicará todos los lanzamientos que pretende hacer durante el transcurso de este año.
Se trata de una hoja de ruta que nos indicará todos los lanzamientos que pretende hacer durante el transcurso de este año.
Al parecer, la empresa no dejará de innovar para brindar más y mejores servicios.
Cuáles son las novedades de OneDrive para el 2015
Todas las modificaciones incluyen a los usuarios con cuenta Outlook y/o cuenta Microsoft actuales y a los que se sumen en el futuro.
Las novedades de OneDrive para el 2015 han sido divididas en diferentes trimestres que podemos detallar a continuación:
Primer trimestre, ya superado y con las mejoras en vigencia en la actualidad. Las mismas han sido aplicadas en la aplicación de OneDrive, más precisamente en su interfaz para dispositivos móviles a la hora de compartir información. También podemos notar una notable mejora en las reglas para la prevención en la pérdida de datos (DLP).
Segundo trimestre, las mejoras vendrán de la mano de la utilización de archivos PDF en dispositivos móviles con iOS y Android. También encontraremos cambios a la hora de enviar enlaces web a través de Outlook para iOS y Android
Tercer trimestre, aquí veremos la sincronización entre PC y Mac, todo a través de un nuevo cliente lanzado por la empresa. Además, estará disponible la lectura de archivos de modo offline en dispositivos con iOS y Android.
Cuarto trimestre, la empresa pretende lanzar una aplicación universal para Windows 10 en la cual, entre otras cosas, se podrán leer archivos de forma offline.
Modificaciones en OneDrive para el futuro
Además de lo programado para el año 2015, Microsoft, ha indicado una serie de modificaciones que pretende para el futuro.
Aunque no es capaz de brindar una fecha estimada su intención es permitir la creación y edición de carpetas de forma offline en dispositivos móvil Además se podrá realizar anotaciones en archivos de tipo PDF, incluso si no estamos conectados a Internet.
Todos estos cambios pretender hacer seguir creciendo a OneDrive tal como sucede hasta el momento. Su intención es ser líder en materia de administración de archivos en la nube.

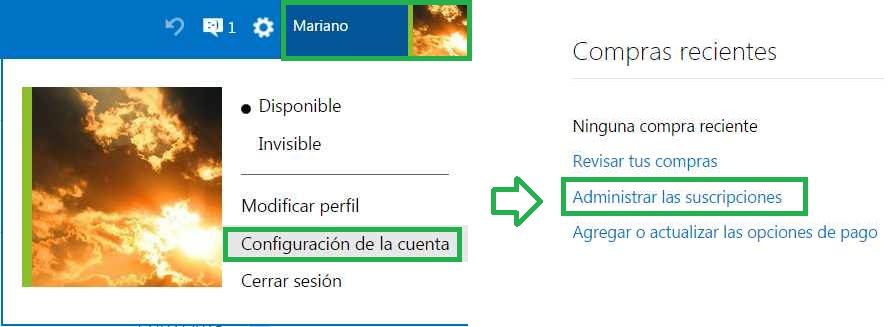
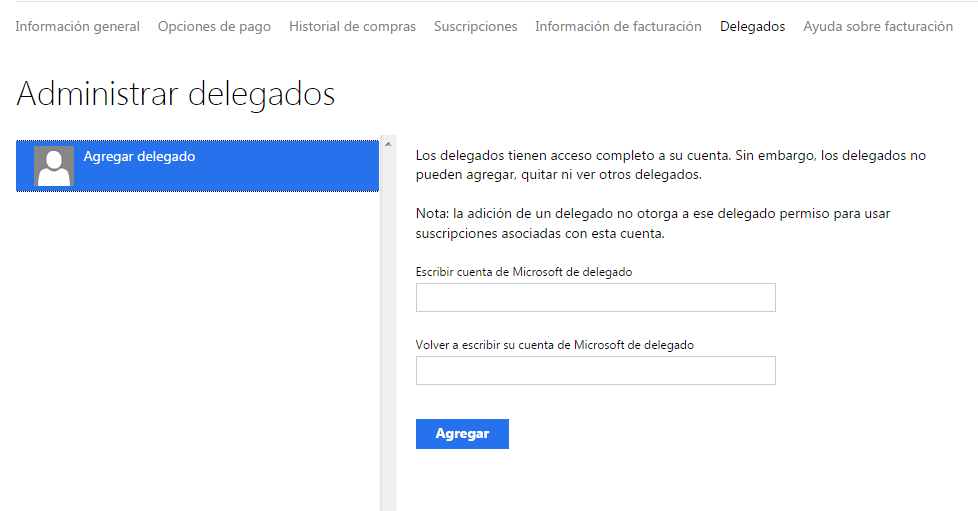
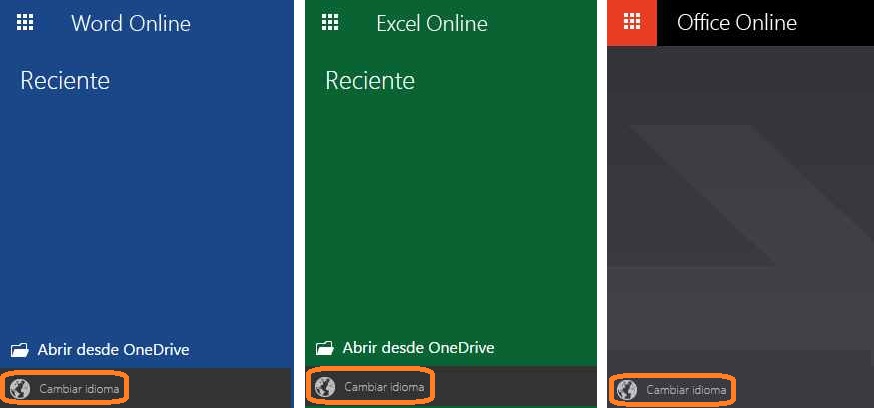
 Esta guía se refiere a la aplicación gratuita denominada PowerPoint Online y que puede ser utilizada con sólo contar con una cuenta Microsoft o cuenta Outlook.
Esta guía se refiere a la aplicación gratuita denominada PowerPoint Online y que puede ser utilizada con sólo contar con una cuenta Microsoft o cuenta Outlook.